Deploy a project from the Cloud IDE to Astro
After you create a project in the Cloud IDE, you can deploy it to Astro and run tasks on a schedule using one of the following options:
- Download your pipelines' Python files from the Cloud IDE, copy them to an existing Astro project, and deploy your project to Astro.
- Use the Astro Cloud IDE's built-in GitHub integration to commit your project to a GitHub repository and deploy it to Astro using a GitHub action.
Export your pipelines to a local Astro project
Astro Cloud IDE projects use the same structure as Astro projects created with the Astro CLI. You can download your pipeline code from the Astro Cloud IDE, copy it to an existing Astro project, and deploy that project to Astro using the Astro CLI.
-
Create an Astro project. See Create a project.
-
In the Astro UI, select a Workspace and then click Cloud IDE.
-
Select the project you'd like to deploy.
-
Select a pipeline that you want to export.
-
Click Code, then click Download.
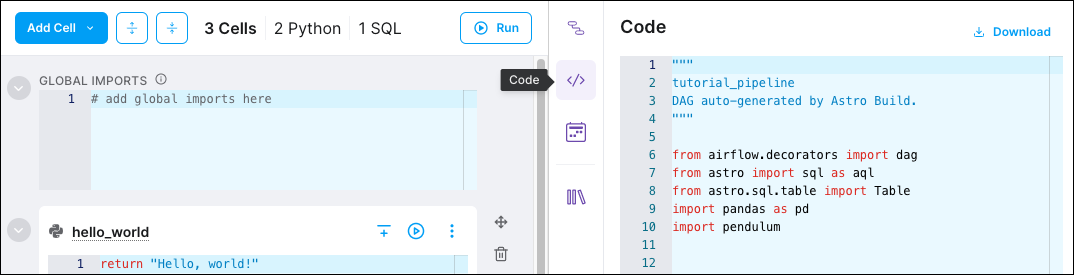
-
Add the downloaded Python file to the
dagsfolder of your Astro project. -
Manually configure the connections, dependencies, and variables from your Astro Cloud IDE project in your local Astro project. Automatic exporting for these resources coming soon.
-
Optional. Deploy your Astro project. See Deploy code.
Commit your project to a Git repository
The Cloud IDE includes Git vendor integrations for managing different versions and features of your Cloud IDE projects. Configuring a Git repository is also the first step to deploying your Cloud IDE project to Astro. Astronomer recommends setting up a separate Git repository for every Cloud IDE project.
Prerequisites
- A Cloud IDE project. See the Quickstart.
- A Git repository hosted with a supported Git vendor. The Git repository must be publicly accessible.
- A user account on your Git vendor with a personal access token (PAT).
Your user account and PAT must have specific permissions depending on your Git vendor. See the following table to determine which permissions you need to configure for each supported Git vendor.
| Git vendor | PAT permissions |
|---|---|
| GitHub |
|
| GitLab |
Connect your repository
-
In the Astro UI, select a Workspace and then click Cloud IDE.
-
Select the project you'd like to deploy.
-
In the Git Repo pane, click Configure.
-
Configure the following values:
- Git Vendor: Select the Git vendor that hosts your repository.
- Personal Access Token: Enter your personal access token.
- Repository: Enter the name of your Git repository. The format is
<owner>/<repository>. - Default Branch: Select the branch you want to commit your project to.
- Clone GitHub/GitLab repo during cell execution: Click the toggle to allow the Cloud IDE to access your Git repository files when executing an individual cell. Turn on this feature if you have cells that depend on helper files, such as helper functions in
include. - Disable auto sync in favor of manual sync: When you click this toggle, a button appears in the pane that you can use to manually sync your Git repository to your Cloud IDE environment.
-
Click Configure.
Commit to your repository
After you configure a Git repository, you can use the Commit button in the Cloud IDE to commit your changes to your repository.
- Click Commit.
- Select a branch type in the Branch Type list and then enter a name for the branch in the Branch Name field.
- In the Commit Message field, enter a commit message. This is the commit message for changes committed from the Astro Cloud IDE to your Git vendor.
- Click Commit.
When you first make a commit to your repository, the Cloud IDE commits an additional workflow file that includes steps for pushing your code to Astro. You can then configure your GitHub repository to push your code to a Deployment whenever you commit to specific branches from the Astro Cloud IDE.
You can commit changes from the Astro Cloud IDE to your Git repository without configuring destination Deployments. However, if you don't configure any destination Deployments, the workflow fails and your changes aren't deployed to Astro. See Deploy a project from a Git repository to Astro to learn how to deploy to Astro from the Astro Cloud IDE.
Deploy a project from a Git repository to Astro
Follow these steps to deploy to Astro whenever you merge commits to a main or a dev branch on the Git repository hosting your Astro Cloud IDE project. You can modify these steps and the workflow to deploy to any number of Deployments from any number of branches.
When the deploy workflow first runs from your repository, it automatically enables DAG-only deploys on your Deployment. DAG-only deploying is a feature that allows you to deploy your DAGs directory independently of the rest of your Astro project. See Deploy DAGs only.
Prerequisites
- A Cloud IDE Project. See the Quickstart.
- A Git repository connected to your Cloud IDE project. See Commit your project to a Git repository.
- A Deployment on Astro. See Create a Deployment.
Step 1: Link your Deployments to your Git repository
The default workflow provided by the Astro Cloud IDE will:
- Deploy your Cloud IDE project to your development Deployment when you commit to a
devbranch. - Deploy your Cloud IDE project to your production Deployment when you commit to a
mainbranch.
These actions are not dependent on each other, meaning that you can modify the following steps to deploy only a single production or development Deployment.
-
Identify a Deployment for production and a Deployment for development. Note the Deployment ID for each Deployment. To retrieve a Deployment ID, open your Deployment in the Astro UI and copy the value in the ID section of the Deployment page.
-
Create a Deployment API token, Workspace API token, or Organization API token. Copy the API token.
-
Set the following environment variables in your Git repository as secrets:
PROD_ASTRO_API_TOKEN: The value for your production API token.DEV_ASTRO_API_TOKEN: The value for your development API token.PROD_ASTRONOMER_DEPLOYMENT_ID= The Deployment ID for your production Deployment.DEV_ASTRONOMER_DEPLOYMENT_ID= The Deployment ID for your development Deployment.
See GitHub and GitLab documentation on setting environment variables.
After configuring your repository, commits from any source to your main or dev branches are automatically deployed to Astro.
Astronomer recommends creating a feature branch for every new pipeline and creating a pull request (PR) with new changes that merge into the dev branch. Merging the PR triggers a push to your development Deployment, where you can confirm that your data pipeline is functional. When you confirm your changes, submit a pull request from your dev branch into main. This deploys your tested changes to your production Deployment.
Step 2: Commit to Astro
-
Open your project in the Astro Cloud IDE.
-
Click Commit.
-
In BRANCH, select a branch to commit to.
-
In COMMIT MESSAGE, enter a commit message. This will be the commit message for committing your changes from the Astro Cloud IDE to your Git repository.
-
Click Commit.
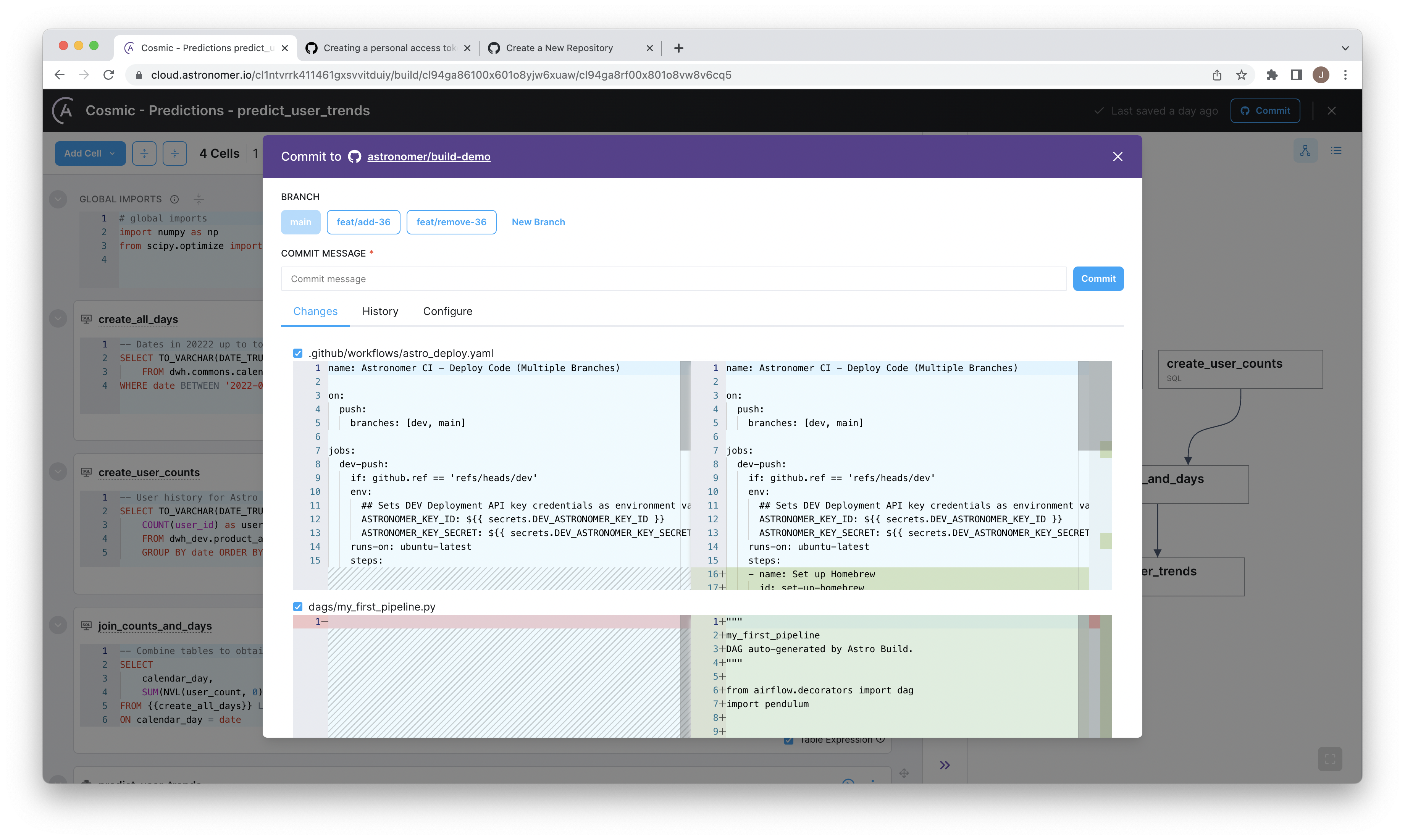
Your changes are automatically pushed to your Git repository, then deployed from your repository to your configured Deployments.
-
Based on which branch you committed to, open the Deployment in the Astro UI and click Open Airflow to confirm that your changes were successfully deployed.
You can select or deselect files to commit by clicking on the checkbox next to the file name. Commits are made at the project level, so by default, all files in your project will be committed. You cannot currently commit a single pipeline without committing the rest of your project.