Manage DAG runs from the Astro UI
As a data engineer or data scientist, you might need to view details about your DAGs' performance, including task logs, run status, and retries. You might additionally have to manually retry DAG runs or mark them as a specific status when troubleshooting any issues.
Use this document to learn how to manage your DAGs using either the Airflow UI or the Astro UI.
Access the Airflow UI for a Deployment
Every Astro Deployment runs its own webserver and instance of the Airflow UI. If you want to manage your DAG and task runs through the Airflow UI, you can access it either through the Astro UI or the Astro CLI.
To access the Airflow UI for your Deployment in the Astro UI:
- In the Astro UI, open your Deployment.
- Click Open Airflow.
To access a Deployment's Airflow UI from the Astro CLI:
-
Run the following command to retrieve the URL for the Deployment's Airflow UI:
astro deployment inspect -n <deployment-name> -k metadata.webserver_url -
Copy the URL into a web browser and hit enter to directly open the Airflow UI for your Deployment.
Manage DAGs from the Astro UI
You can perform some common Airflow UI actions from the Astro UI, including:
- Marking DAG and task runs as succeeded/failed.
- Retrying DAG and task runs.
- Viewing DAG and task run statuses.
These actions are available on the DAGs page, where you can see detailed information about a specific DAG. This page compiles the most commonly used information and actions from the Airflow UI into one place so that you can manage your DAGs without switching between the Airflow UI and Astro UI.
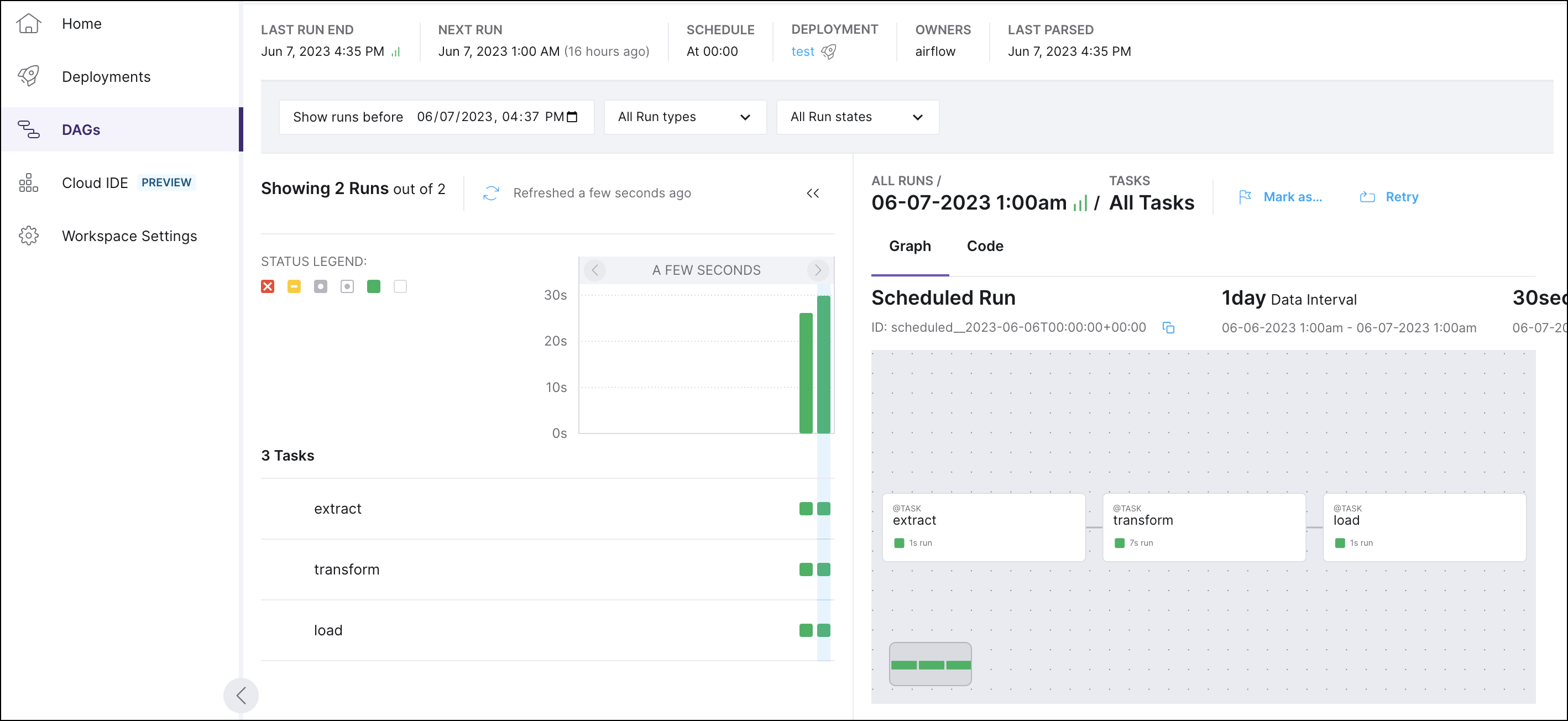
Access the DAGs page in the Astro UI
- In the Astro UI, select a Deployment.
- Click DAGs.
- Click the name of the DAG that you want to manage.
Available actions
The actions and views on this page are functionally identical to certain actions in the Airflow UI. Use the following table to understand each available Astro UI action and its equivalent action in the Airflow UI.
| User action | DAGs page workflow | Equivalent Airflow UI workflow |
|---|---|---|
| Trigger a DAG run. | Click Run. | Click the Play icon on the DAGs page. |
| View the DAG run grid. | None. DAG code appears by default. | Click the DAG name on the DAGs page. |
| View the graph for a DAG run. | None. DAG code appears by default. | Click the DAG name on the DAGs page, then click Graph. |
| View task run logs. | Click the task run in the DAG run grid, then click Logs. | Click the DAG name on the DAGs page, click the task run in the Grid view, then click Logs. |
| View DAG code. | None. DAG code appears by default. | Click the DAG name on the DAGs page, then click Code. |
| Retry a DAG run. | Click the DAG run in the DAG run grid, then click Retry. | Click the DAG name on the DAGs page, click the DAG run in the Grid view, then click Clear existing tasks. |
| Retry a task run. | Click the task run in the DAG run grid, click Retry, then select additional options for retrying your task(s). | Click the DAG name on the DAGs page, click the task run in the Grid view, then click Clear. |
| Mark a DAG/ task run as success/ failed. | Click the DAG/task run in the DAG run grid, then click Mark as.... | Click the DAG name on the DAGs page, click the DAG/task run in the Grid view, then click Mark Success/ Mark Failed. |
| View dataset DAG dependencies | Hover over a dataset node in the DAGs graph. | Go to Datasets, then click the dataset. |