View and address Deployment health incidents
Astro monitors your Deployment and displays notifications when issues arise that could affect your Deployment's functionality or performance. Use your Deployment health status to quickly check if your Deployment has any issues that need immediate attention.
Deployment health
After you create a Deployment, its real-time health status appears at the top of the Deployment information page. Deployment health indicates if the components within your Deployment are running as expected.
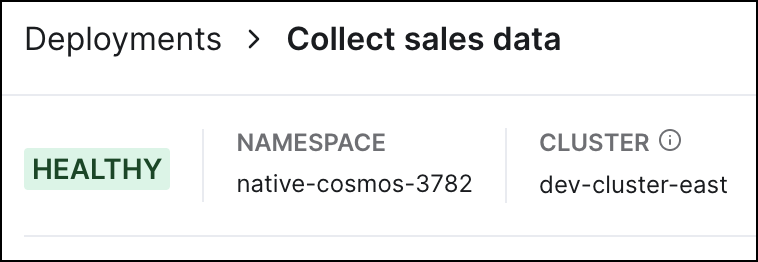
The following are possible health statuses your Deployments can have:
- Creating (Grey): Astro is still provisioning Deployment resources. It is not yet available to run DAGs. See Create a Deployment.
- Deploying (Grey): A code deploy or environment update is in progress. Hover over the status indicator to view specific information about the deploy, including whether it was an image deploy or a DAG-only deploy.
- Healthy (Green): The Airflow webserver and scheduler are both healthy and running as expected.
- Unhealthy (Red): Your Deployment webserver or scheduler are restarting or otherwise not in a healthy, running state.
- Hibernating (Grey): Your Deployment is currently hibernating.
- Unknown (Grey): The Deployment status can't be determined.
Your Deployment health status will also show a number next to the status if a Deployment health incident is currently active. Incidents are classified as Info, Warning or Critical level.
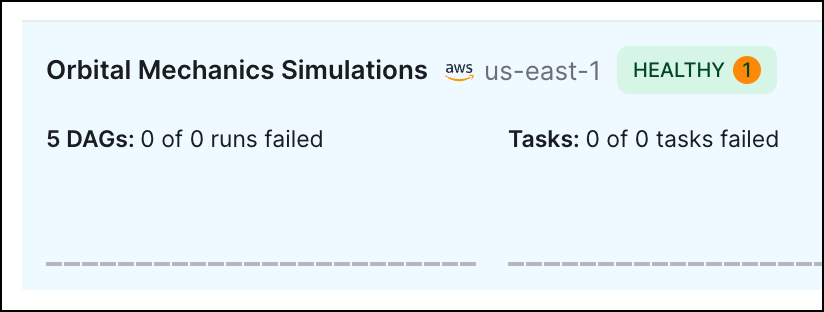
If your Deployment is unhealthy or the status can't be determined, check the status of your tasks and wait for a few minutes. If your Deployment is unhealthy for more than five minutes, review the logs in the Airflow component logs in the Astro UI or contact Astronomer support.
Deployment incidents
Astro automatically monitors your Deployments and sends messages when your Deployment isn't running optimally or as expected. These messages are known as Deployment incidents. To view information about the incident, hover over the incident and click View details.
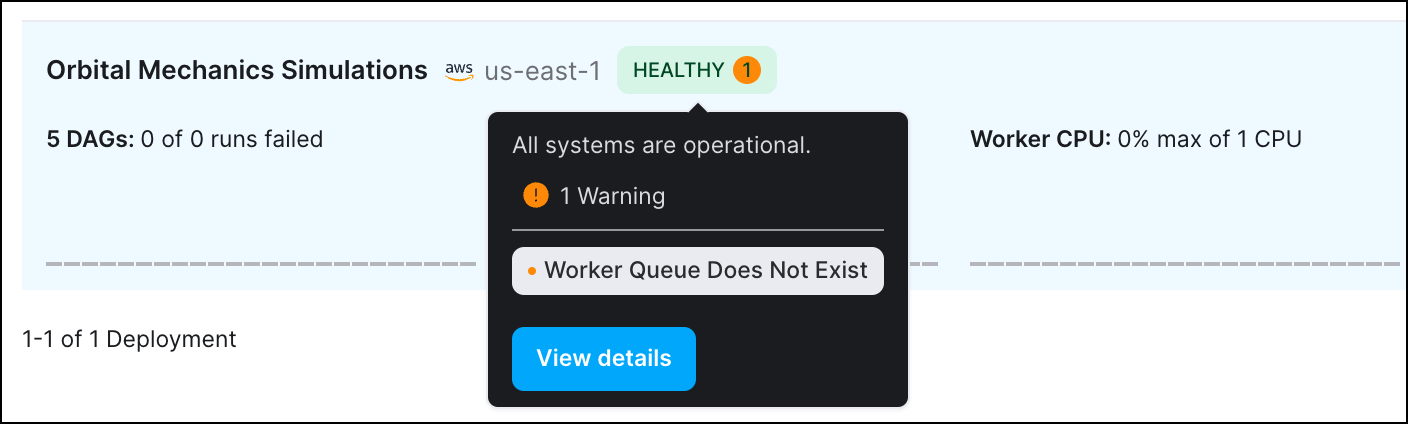
The following table contains all types of Deployment incidents. An info incident indicates that an issue has been identified but it will not impact the execution of DAGs or tasks. A warning incident indicates that specific tasks or DAGs might fail or that some action that should be taken on the Deployment. A critical incident indicates that your entire Deployment might not work as expected.
| Incident name | Severity | Description |
|---|---|---|
| Scheduler Heartbeat Not Found | Warning | The Airflow scheduler has not sent a heartbeat for longer than 10 minutes. |
| Airflow Database Storage Unusually High | Info or Warning | The metadata database has tables that are larger than 50GiB (Info) or 75GiB (Warning). |
| Deprecated Runtime Version | Warning | Your Deployment is using a deprecated Astro Runtime version. |
| Job Scheduling Disabled | Warning | The Airflow scheduler is configured to prevent automatic scheduling of new tasks using DAG schedules. |
| Worker Queue at Capacity | Warning | At least one worker queue in this Deployment is running the maximum number of tasks and workers. |
| Worker Queue Does Not Exist | Warning | There is at least 1 task instance that is configured to run on a worker queue that does not exist. |
Use the following topics to address each of these incidents.
You can configure alerts for Deployment health incidents so that you are automatically notified via Slack, PagerDuty, or email if certain Deployment health incidents occur. See Astro Alerts for setup information.
Scheduler Heartbeat Not Found
The scheduler has not sent a heartbeat for longer than 10 minutes. This could be a sign that the scheduler is down. Tasks will keep running, but new tasks will not be scheduled.
If you receive this incident notification, Astronomer Support has already been notified and no action is required from you. Ensure that you configured a Deployment contact email so that you can be notified if this issue requires additional follow-ups.
Airflow Database Storage Unusually High
Your Deployment metadata database is currently storing tables that are larger than 50GiB (Info) or 75GiB (Warning). Click View details on the incident to view the affected tables. Even with large tables, Airflow will continue to operate as normal, but tables that are larger than 75GiB might cause degraded scheduler performance. As a result, you may need to clean up the relevant tables in the metadata database to avoid the risk of delayed task runs.
The tables that are currently monitored for size are:
dagdag_runtask_instancejoblogxcom
If xcom is listed in the affected tables, consider taking one of the following actions:
- Configure an external backend for XCom data, such as AWS S3. See the Astronomer XCom Backend Tutorial.
- Implement intermediary data storage for tasks so that Airflow doesn't store large amounts of data when passing data between tasks. See Intermediary data storage.
For additional assistance in cleaning up large tables, submit a request to Astronomer Support.
Deprecated Runtime Version
The Astro Runtime version being used by the Deployment has been deprecated. Airflow will continue to run as normal, but you should upgrade as soon as possible.
To upgrade to a supported version, see Upgrade Astro Runtime.
Job Scheduling Disabled
The Airflow scheduler is currently disabled and will not automatically schedule new tasks. To run a new task in this state, you must manually trigger a DAG run. To resume all scheduling, remove any overrides to the AIRFLOW__SCHEDULER__USE_JOB_SCHEDULE environment variable.
This variable might be configured in the Astro UI or in your Dockerfile.
Worker Queue at Capacity
At least one worker queue in your Deployment is running the maximum possible number of tasks and workers. Tasks will continue to run but new tasks will not be scheduled until worker resources become available. Click View details on the incident to view the affected worker queue(s).
To limit this notification for a worker queue, increase its Max # Workers setting or choose a larger Worker Type. See Configure worker queues.
Worker Queue Does Not Exist
At least one task is configured to run on a worker queue that does not exist. Instances of this task will remain in the queued state until the worker queue is created. To resolve this incident:
- Hover over the Deployment health status and click View details for the incident.
- Check the DAG and task IDs that reference the non-existent worker queue. The non-existent worker queue name referenced from your DAG code is listed under Queue.
- For each affected DAG, you can either create a new worker queue with the exact name as shown in Queue or update your DAG code to reference an existing worker queue. See Configure worker queues.
