ML pipelines with the Astro Cloud IDE
Developing data pipelines has never been easier than when using the Astro Cloud IDE.
The Astro Cloud IDE automatically generates DAGs based on configurations you set in its notebook-style visual interface. Using the Astro Cloud IDE, you can create a complete data pipeline using Python, SQL, existing Airflow operators from over 100 providers, or custom cells without setting dependencies or connections in code.
This tutorial is for Astro customers who want to create their first simple ML pipeline in the Astro Cloud IDE using Python and SQL. To explore Astro Cloud IDE functionality, you will create a pipeline that runs a random forest model to predict dog breed intelligence, then schedule and deploy the pipeline to Astro.
After you complete this tutorial, you'll be able to:
- Create an Astro Cloud IDE project with a pipeline.
- Configure connections and requirements in the Astro Cloud IDE.
- Run a query on a table in a database from the Astro Cloud IDE.
- Transform a table in a database from the Astro Cloud IDE.
- Train a simple ML model in the Astro Cloud IDE.
- Export a DAG from the Astro Cloud IDE to GitHub.
- Configure GitHub Secrets to deploy your DAG to Astro.
There are multiple resources for learning about this topic. See also:
- Astronomer Academy: Astro: Cloud IDE module.
- Webinar: Develop ML Pipelines with the Astro Cloud IDE.
Time to complete
This tutorial takes approximately 1 hour to complete.
Assumed knowledge
To get the most out of this tutorial, make sure you have an understanding of:
- Basic Airflow concepts. See Introduction to Apache Airflow.
- Basic Python. See the Python Documentation.
- Basic SQL. See the W3 Schools SQL tutorial.
- The Astro Cloud IDE. See Astro Cloud IDE.
Prerequisites
- An Astro account. If you do not already have an Astro account, sign up for a free trial and follow the onboarding flow to create your first Organization and Workspace.
(Optional) To complete steps 11 - 14 at the end of this tutorial, you will also need:
- An Astro Deployment in your Workspace. See Create a Deployment.
- A GitHub account with access to a private or public repository that contains an Airflow Project created by the Astro CLI.
- A Personal Access Token for your GitHub account. To create a personal access token, see the official GitHub documentation.
- An account in one of the following database services, which are currently supported in the Astro Cloud IDE: GCP BigQuery, Postgres, Snowflake or AWS Redshift. Additionally you will need your login credentials to create the connection to your database. If you do not have a database account, you can still complete the main steps in this tutorial by using the in-memory database and skipping Steps 3 and 11 - 14.
Step 1: Create your Astro Cloud IDE project
-
In the Astro UI, select a Workspace, and click Cloud IDE in the left menu.
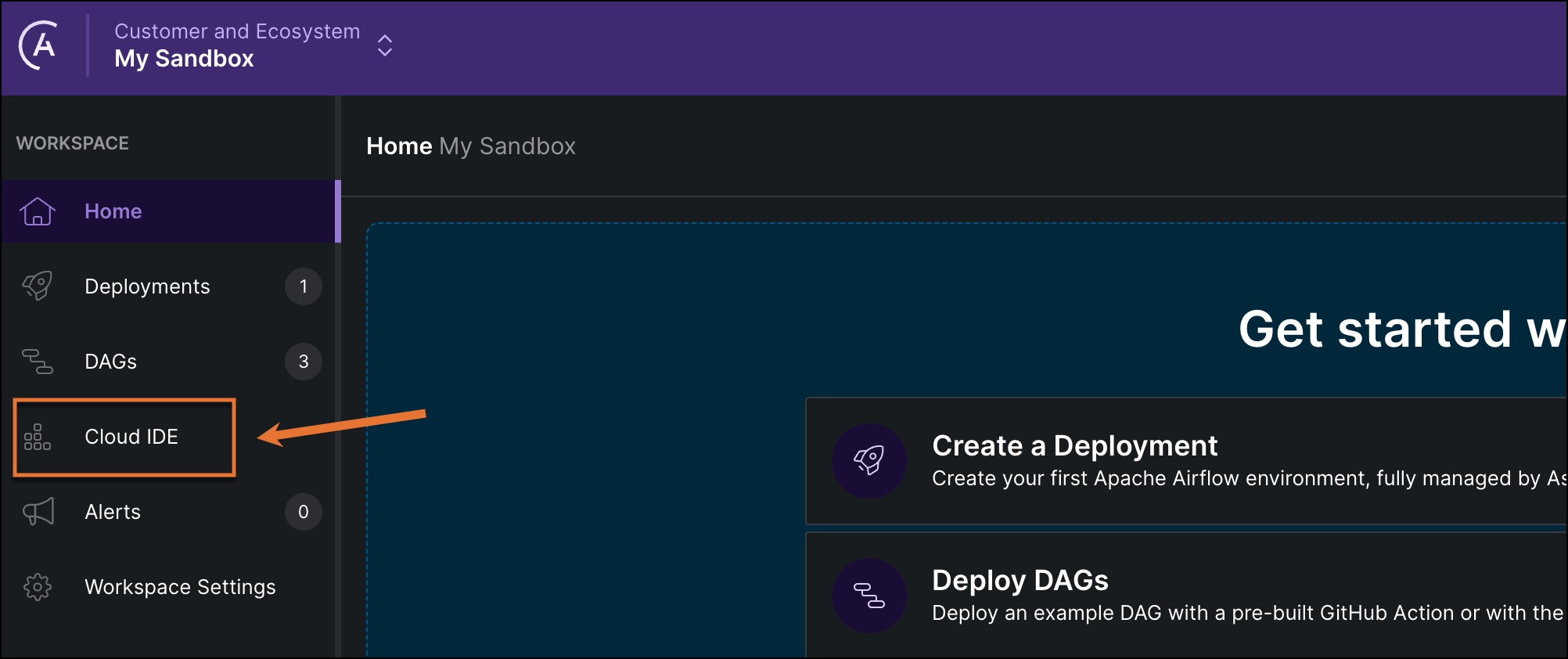
-
Click + Project and give your Astro Cloud IDE project a name and a description.
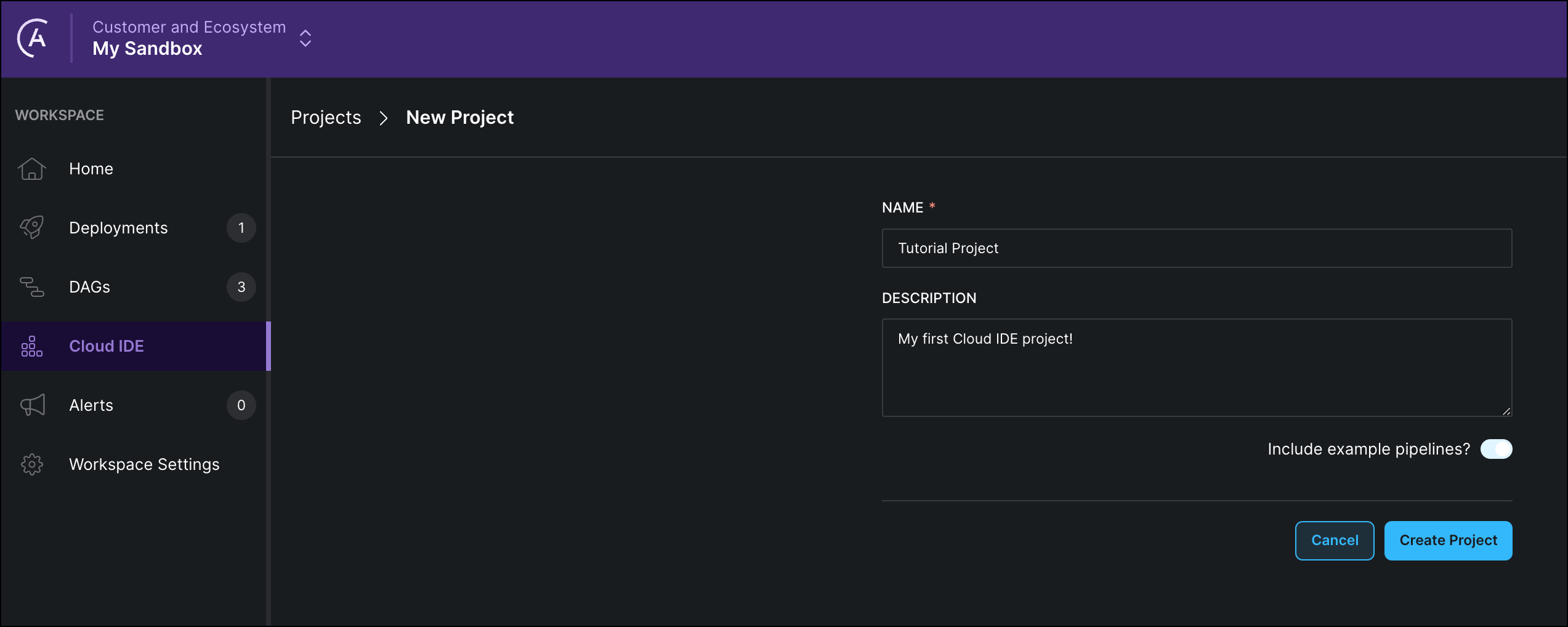
-
Click Create Project.
Step 2: Create a new pipeline
-
Click on + Pipeline to create a new pipeline.
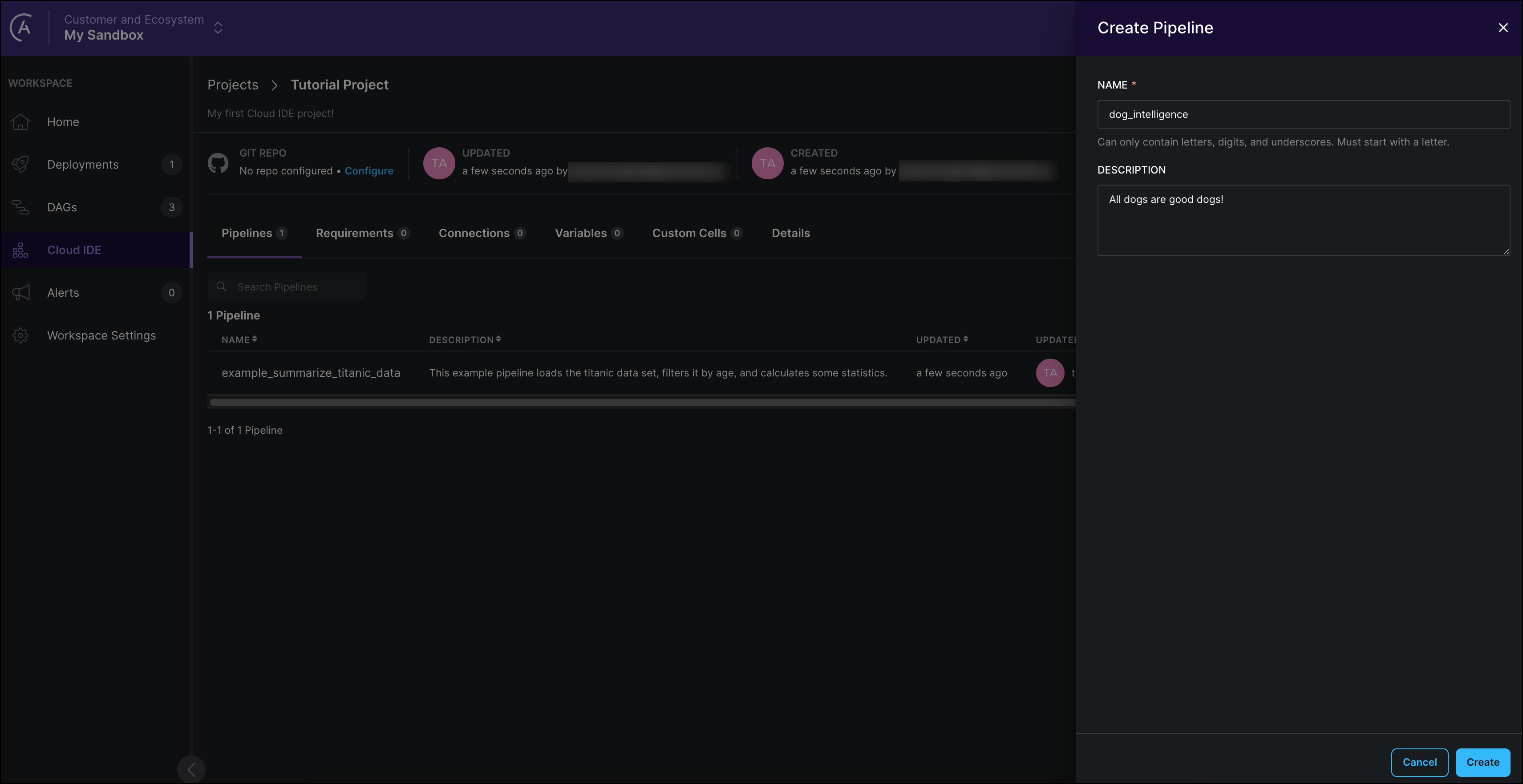
-
Give your pipeline a name and description and click Create. The pipeline editor for the new pipeline will open automatically.
The name you give your pipeline will be the name of the DAG which the Astro Cloud IDE will create from your input. Names of pipelines must be unique within a project and can't contain special characters.
Step 3: (Optional) Configure a connection
To run your ML model on data, you need to connect to your database. Thankfully, the Astro Cloud IDE handles connection configuration for you! If you are using the in-memory database for developing purposes, you can skip this step.
-
Click Environment to add connections, variables, and dependencies to your Astro Cloud IDE project.
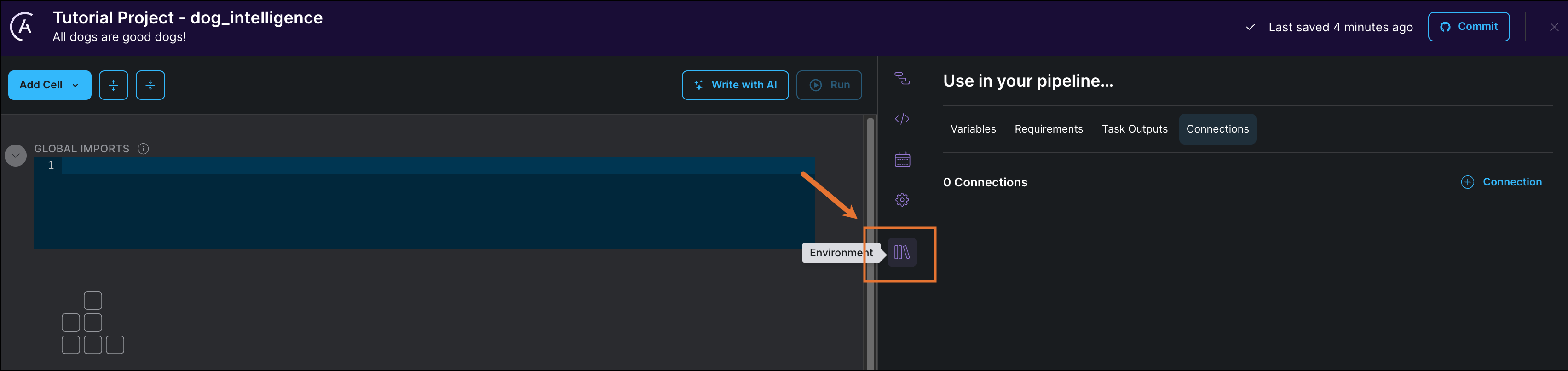
-
Click + Connection to add a new connection. This tutorial uses Snowflake as an example, but you can also use Postgres, Bigquery, or Redshift.
Provide your connection credentials as shown in the following screenshots:
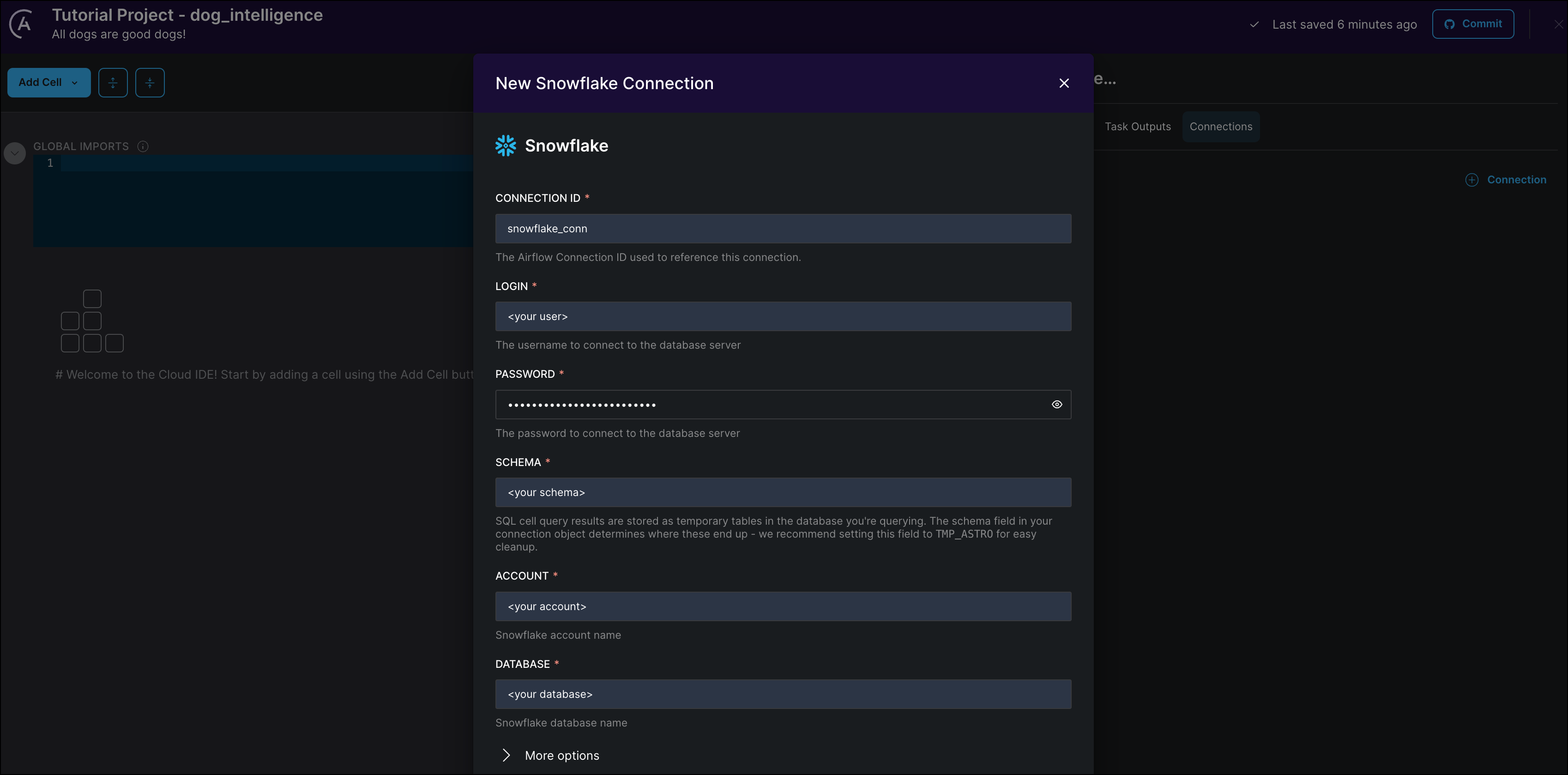
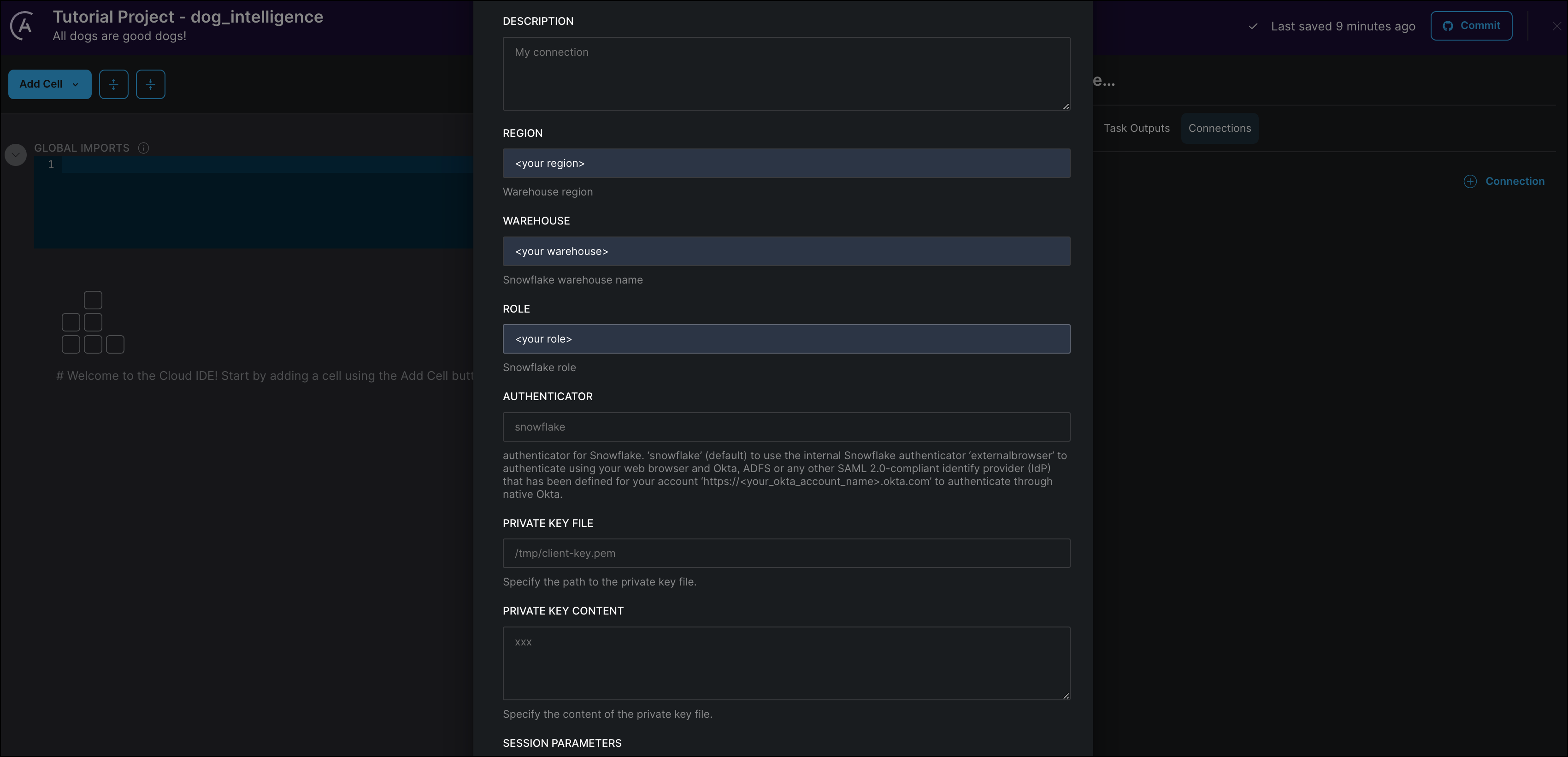
-
Click Create Connection to save your changes.
Step 4: Add required Python packages
In the same section where you configured your database connection, open the Requirements tab. Here you can add any Python packages that you need for your project. To create the simple ML model, you need to add the scikit-learn package.
-
Click + Requirements.
-
In the PACKAGE NAME field, type
scikit-learn. The Astro Cloud IDE produces a list of packages to choose from. -
Select the version
1.3.1and click Add.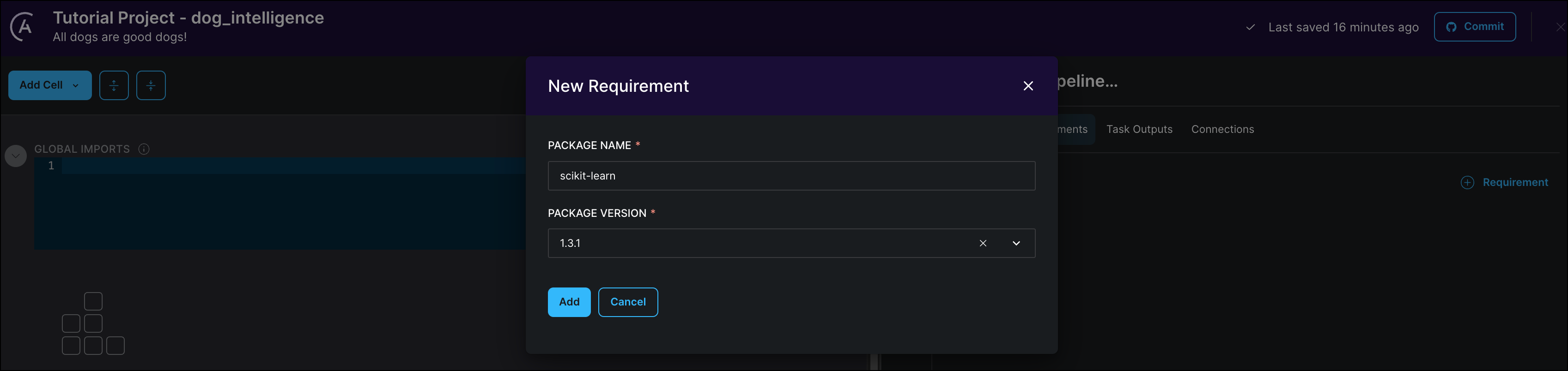
Step 5: Import a dataset into your database
Now that you've set up the environment for your pipelines, you can create pipelines - starting with your source data! For this tutorial you will try to predict the intelligence of a dog breed based on their upper and lower limits for weight and height.
The dataset used in this tutorial is a slightly modified version of this dataset on Kaggle.
-
Download the dog_intelligence.csv dataset.
-
Run the following SQL statement in a Snowflake worksheet to create the target table:
CREATE TABLE dog_intelligence (
BREED varchar(50),
HEIGHT_LOW_INCHES INT,
HEIGHT_HIGH_INCHES INT,
WEIGHT_LOW_LBS INT,
WEIGHT_HIGH_LBS INT,
REPS_LOWER INT,
REPS_UPPER INT
); -
Run this SQL statement to create the file format
my_csv_format:CREATE FILE FORMAT my_csv_format
TYPE = csv
FIELD_DELIMITER = ','
SKIP_HEADER = 1
NULL_IF = ('NULL', 'null')
EMPTY_FIELD_AS_NULL = true; -
In the Snowflake UI, go to the
dog_intelligencetable in Databases and click on Load Table. -
Use the "Loading Using the Web Interface" wizard. Select the
dog_intelligence.csvfile you downloaded as the Source File andmy_csv_formatas the File Format.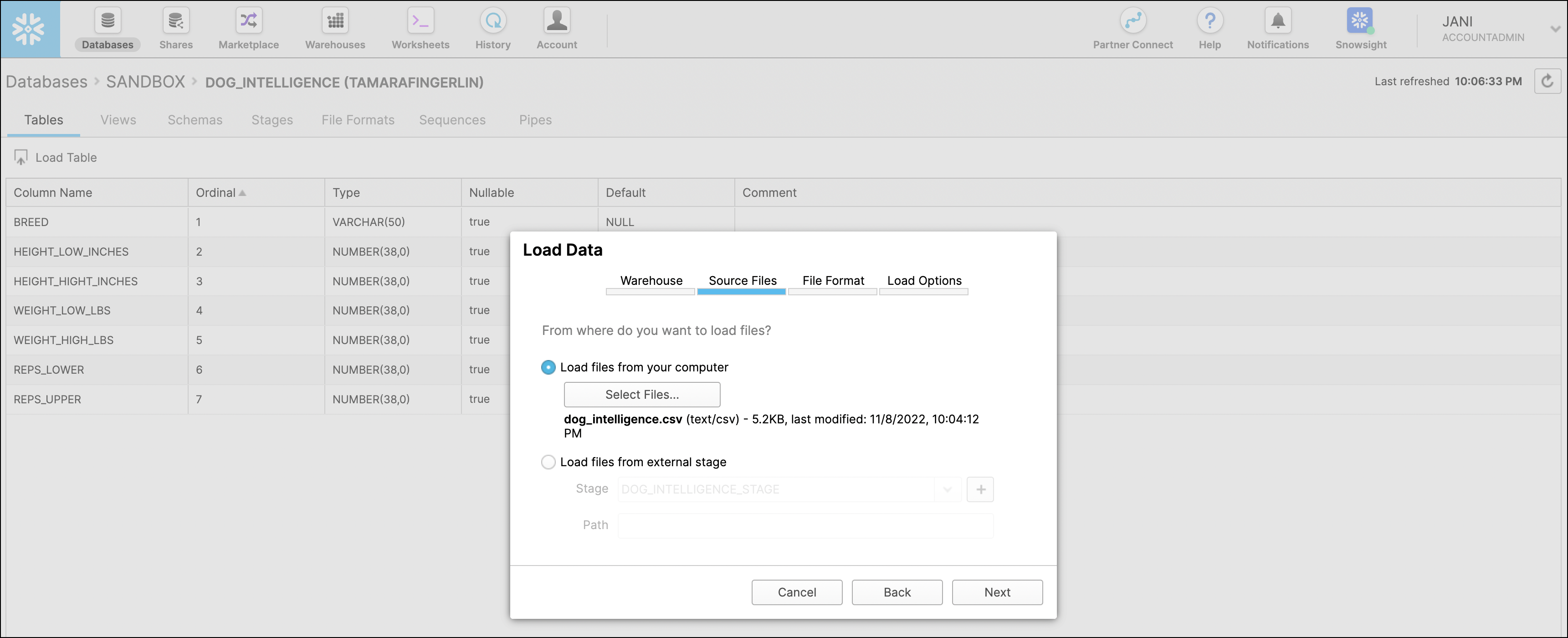
-
Verify that the data has been loaded into your Snowflake database by running the following query in a worksheet:
SELECT * FROM <your database>.<your_schema>.dog_intelligence
The steps above are specific to using Snowflake. If you are using a different database, please refer to their documentation and upload the data from the provided CSV file into a table.
Step 6: Query your table
Navigate back to your Astro Cloud IDE on Astro.
-
Create your first SQL cell by clicking Add Cell and selecting SQL. A cell is equivalent to an Airflow task. However, you don't have to know how to write an Airflow task to write a cell!
-
Rename your cell from
sql_1toquery_table. -
Click Dependency Graph to view your cell as a data pipeline.
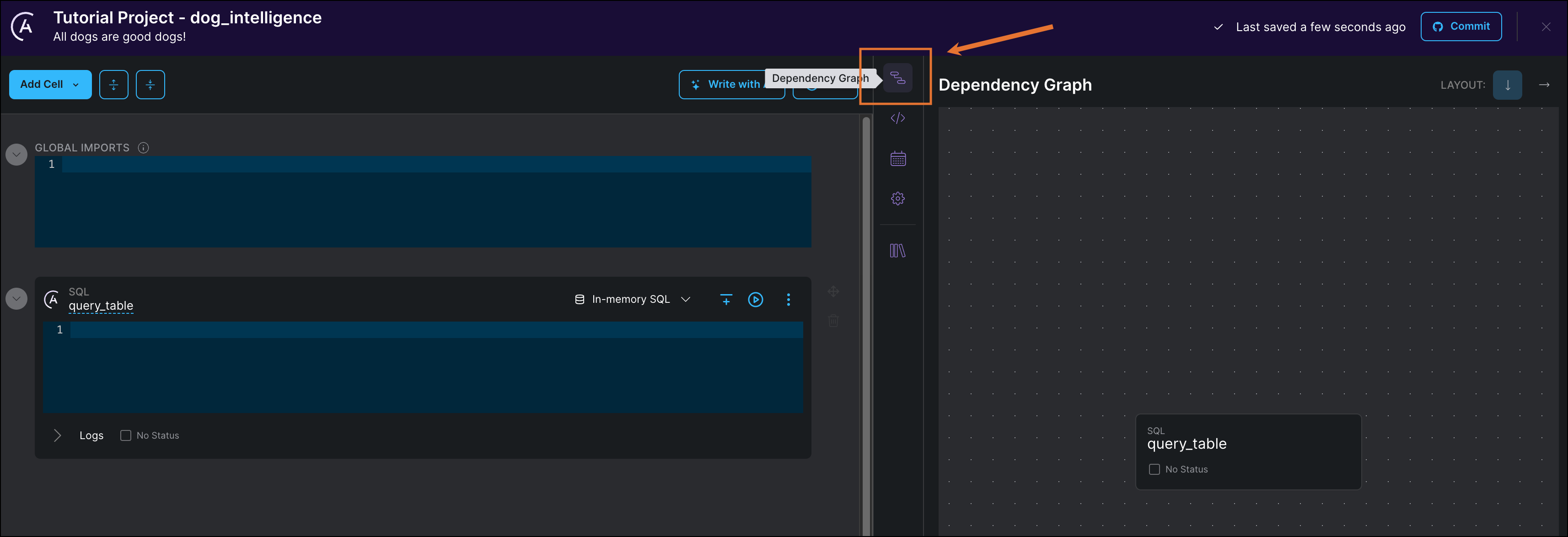
-
Paste the following SQL code into your cell. This query selects all records that do not contain any
NULLvalues in any column. Make sure to update the query with your database and schema name.SELECT * FROM <your database>.<your_schema>.DOG_INTELLIGENCE
WHERE CONCAT(BREED, HEIGHT_LOW_INCHES, HEIGHT_HIGH_INCHES, WEIGHT_LOW_LBS,
WEIGHT_HIGH_LBS, REPS_UPPER, REPS_LOWER) IS NOT NULL -
(Optional) If you want to use your external database, add your connection to the cell as shown in the following screenshot. If you are using the in memory database, you can skip this step.
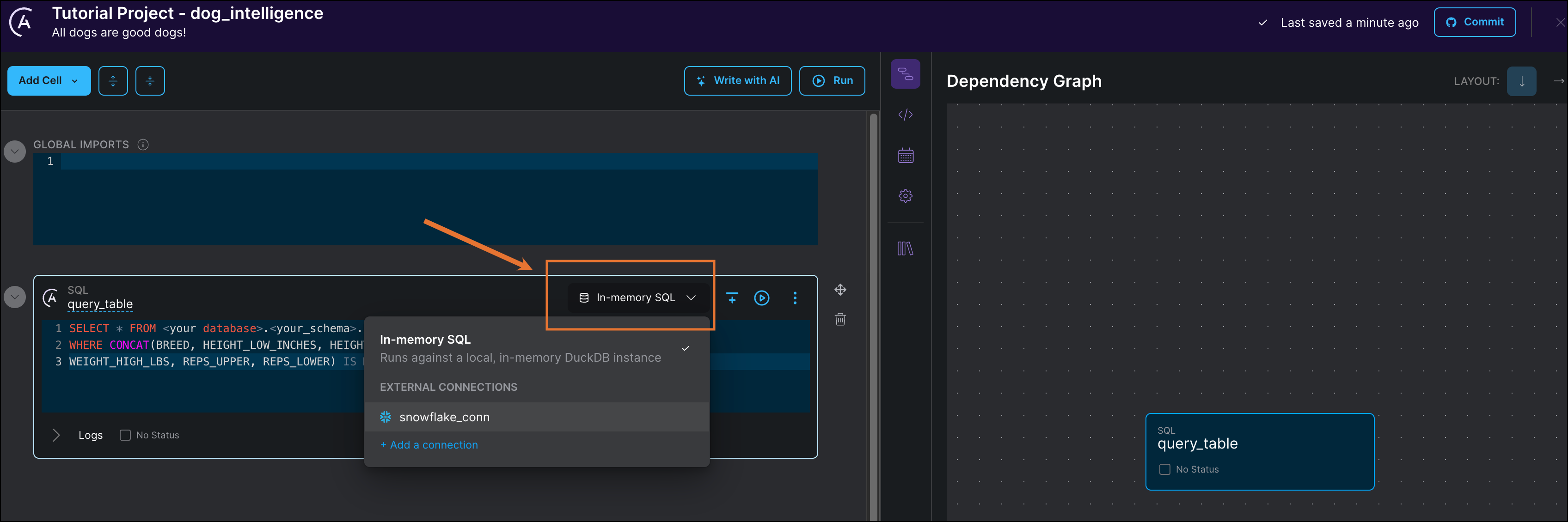
-
Run the cell by clicking the play button next to the connection.
-
Below the cell, you can see the first 10 rows of the output.
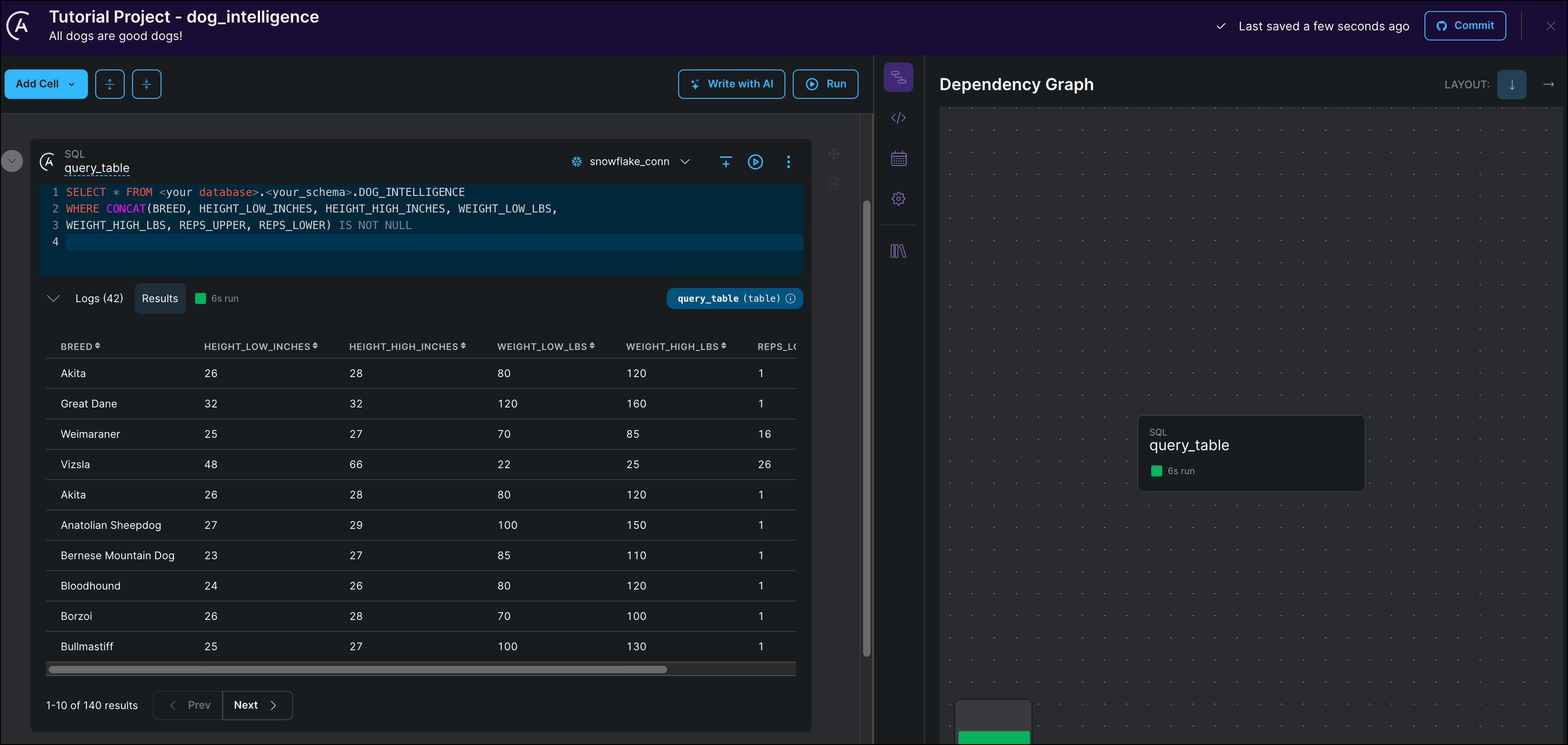
The dataset has 7 columns containing information about the height, weight, breed, and learning speed of different dogs. The reps_lower and reps_higher columns contain the lower and upper bounds of how many repetitions of a new command each breed of dog needed to learn it. This value is used to sort the dogs into two categories which will be the target of your classification model. The predictors will be the four columns containing height and weight information.
Step 7: Transform your table
Before you can train the model, you first need to transform the data in your table to convert the command repetitions to a binary intelligence category.
-
Create a second SQL cell.
-
Rename the cell from
sql_1totransform_table. -
Select the same connection as in your
query_tablecell. -
Copy the following SQL statement into the cell:
SELECT HEIGHT_LOW_INCHES, HEIGHT_HIGH_INCHES, WEIGHT_LOW_LBS, WEIGHT_HIGH_LBS,
CASE WHEN reps_upper <= 25 THEN 'very_smart_dog'
ELSE 'smart_dog'
END AS INTELLIGENCE_CATEGORY
FROM {{query_table}}Notice that after you create this cell, the Astro Cloud IDE automatically creates a dependency between
query_tableandtransform_tablein the pipeline view. This happens because the SQL statement intransform_tablereferences the temporary table created by thequery_tabletask using the Jinja syntax{{query_table}}.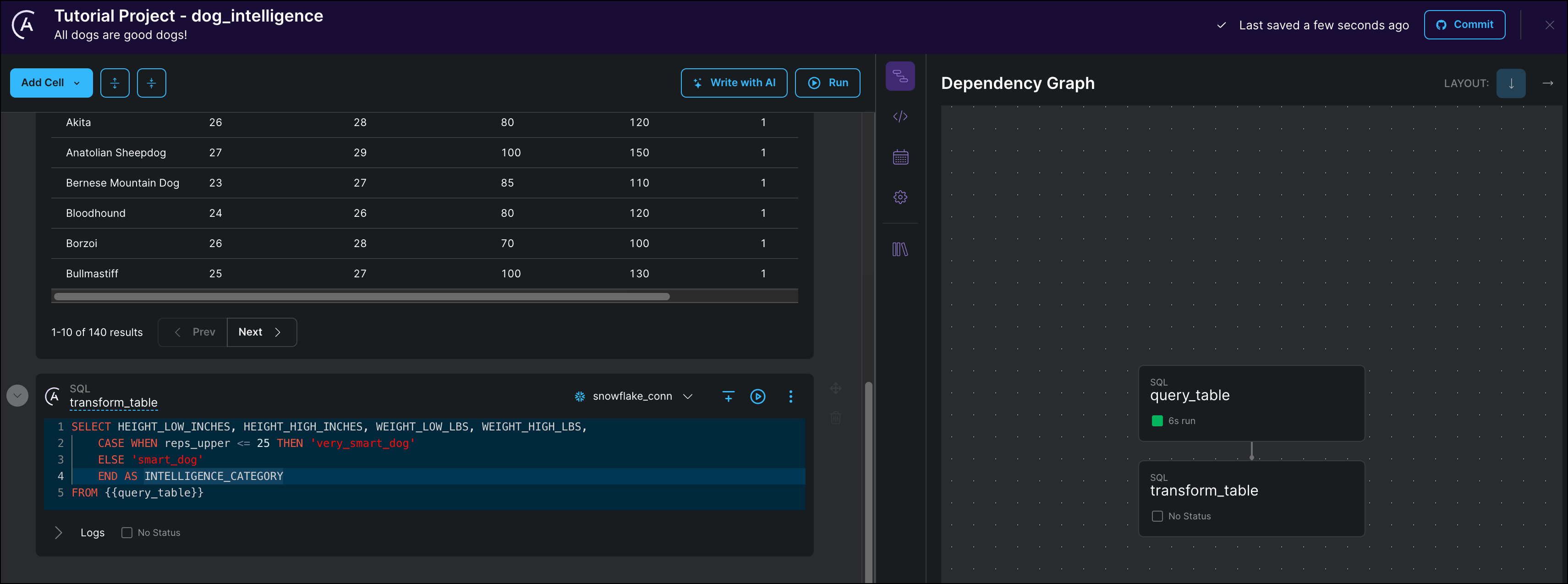
-
Run the cell.
The output table should contain a new binary INTELLIGENCE_CATEGORY column which will be used as a target for your classification model. All dogs who needed 25 or fewer repetitions to learn a new command are put in the very_smart_dog category. All other dogs are put in the smart_dog category (because, of course, all dogs are smart).
Step 8: Train a model on your data
Train a random forest model to predict the dog intelligence category of a breed based on height and weight information.
-
Create a new Python cell by clicking Add Cell and selecting Python.
-
Rename the cell from
python_1tomodel_task. -
Copy the following Python code into your cell:
from sklearn.model_selection import train_test_split
from sklearn.preprocessing import StandardScaler
from sklearn.ensemble import RandomForestClassifier
# use the table returned from the transform_table cell
df = transform_table
# calculate baseline accuracy
baseline_accuracy = df.iloc[:,-1].value_counts(normalize=True)[0]
# selecting predictors (X) and the target (y)
X = df.iloc[:,:-1]
y = df.iloc[:,-1]
# split the data into training data (80%) and testing data (20%)
X_train, X_test, y_train, y_test = train_test_split(
X, y, test_size=0.20, random_state=23
)
# standardize features
scaler = StandardScaler()
X_train_s = scaler.fit_transform(X_train)
X_test_s = scaler.transform(X_test)
# train a RandomForestClassifier on the training data
model = RandomForestClassifier(max_depth=3, random_state=19)
model.fit(X_train_s, y_train)
# score the trained model on the testing data
score = model.score(X_test_s, y_test)
# get feature importances
feature_importances = list(zip(X_train.columns, model.feature_importances_))
return f"""
baseline accuracy: {baseline_accuracy},\n
model accuracy: {score},\n
feature importances: {feature_importances}
"""You will notice again how the Astro Cloud IDE will automatically create a dependency between the
transform_tabletask and themodel_tasktask. The Python code above references thetransform_tableobject returned from thetransform_tablecell directly (without Jinja syntax) on line 6.The Python code completes the following steps:
- Import necessary functions and classes from the
scikit-learnpackage. - Calculate the baseline accuracy, which is the accuracy you would get if you always guessed the most common outcome (in our data
smart_dog). - Separate out predictors (height and weight information) and the target (the intelligence category).
- Split the data into a training and testing set.
- Standardize the predicting features.
- Train a RandomForestClassifier model on the training data.
- Score the trained model on the testing data.
- Import necessary functions and classes from the
-
Run the cell.
The output of the cell shows you both the baseline and the model accuracy. With the model accuracy being higher than baseline, you can conclude that height and weight of dogs have a correlation (but not necessarily causation!) with how many repetitions they need to learn a new command.
![Output of the train model task showing baseline accuracy: 0.54, model accuracy: 0.93, feature importances: [('height_low_inches', 0.11), ('height_high_inches', 0.23), ('weight_low_lbs', 0.32), ('weight_high_lbs', 0.34)]](/docs/assets/images/cloud-ide-tutorial_train_task_output-5b068cc9dfc9fa8d006d96cb6830bb1a.png)
The feature importances give you an idea which of the predictor columns were most important in the model to predict the intelligence category. The weight_low_lbs, the lower end of the weights of the dogs examined for a breed, gave the most information to the model for our small dataset.
To learn more about random forests check out this MLU explain article.
Step 9: Pick a schedule for your pipeline
Setting a schedule for your pipeline will determine how this pipeline will be scheduled once it is deployed to Astro as a DAG. Within the Astro Cloud IDE a pipeline will only run if you start a run manually.
-
Click Schedule to see your DAG's current schedule.
-
Set START DATE to yesterday's date.
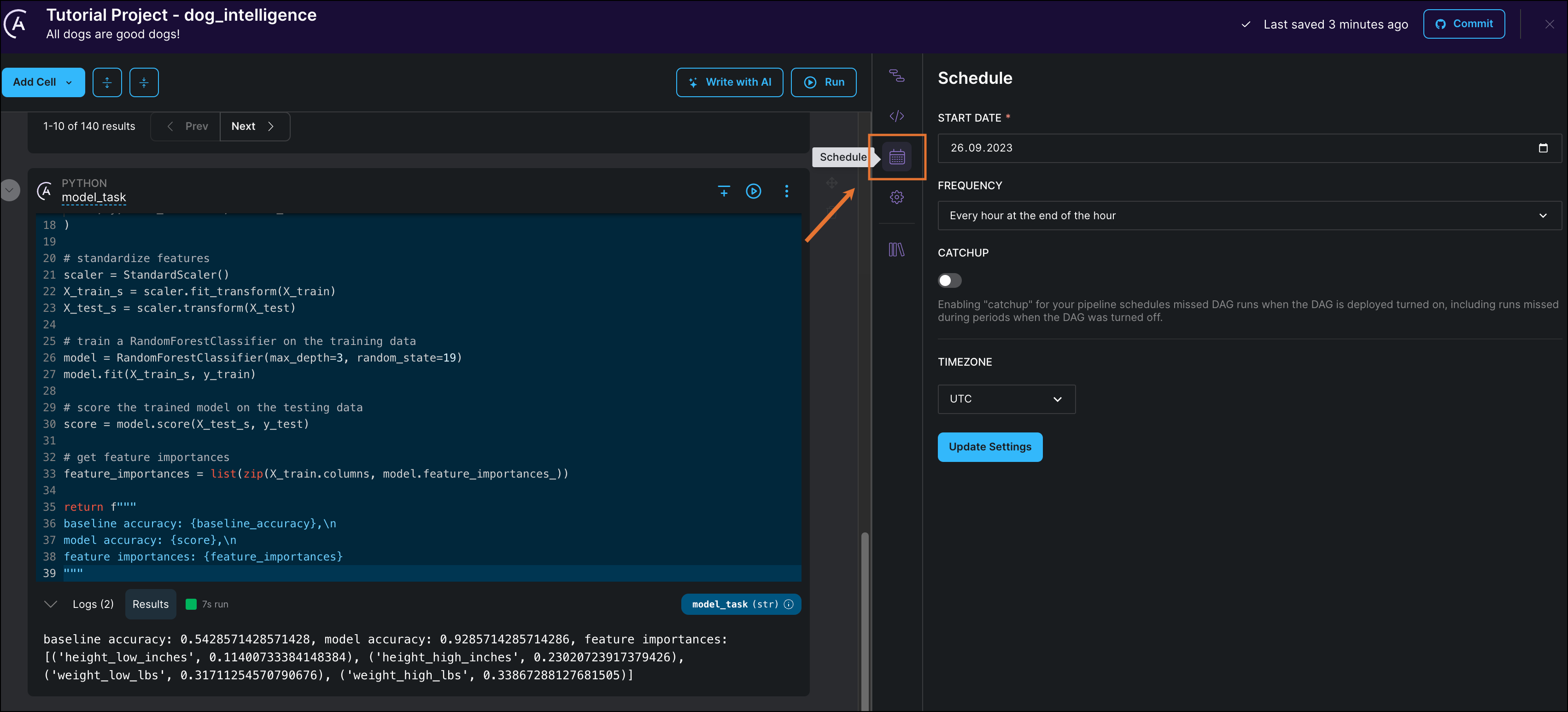
-
Edit FREQUENCY to schedule your DAG to run every day at midnight.
-
Click Update Settings to save your schedule.
Step 10: View your DAG code
Through this tutorial, the Astro Cloud IDE was building a DAG based on the configurations you set in the Astro UI. Export your pipeline as DAG code to see the results of your work.
-
Click Code. You can see that your pipeline was automatically converted to DAG code using the Astro SDK.
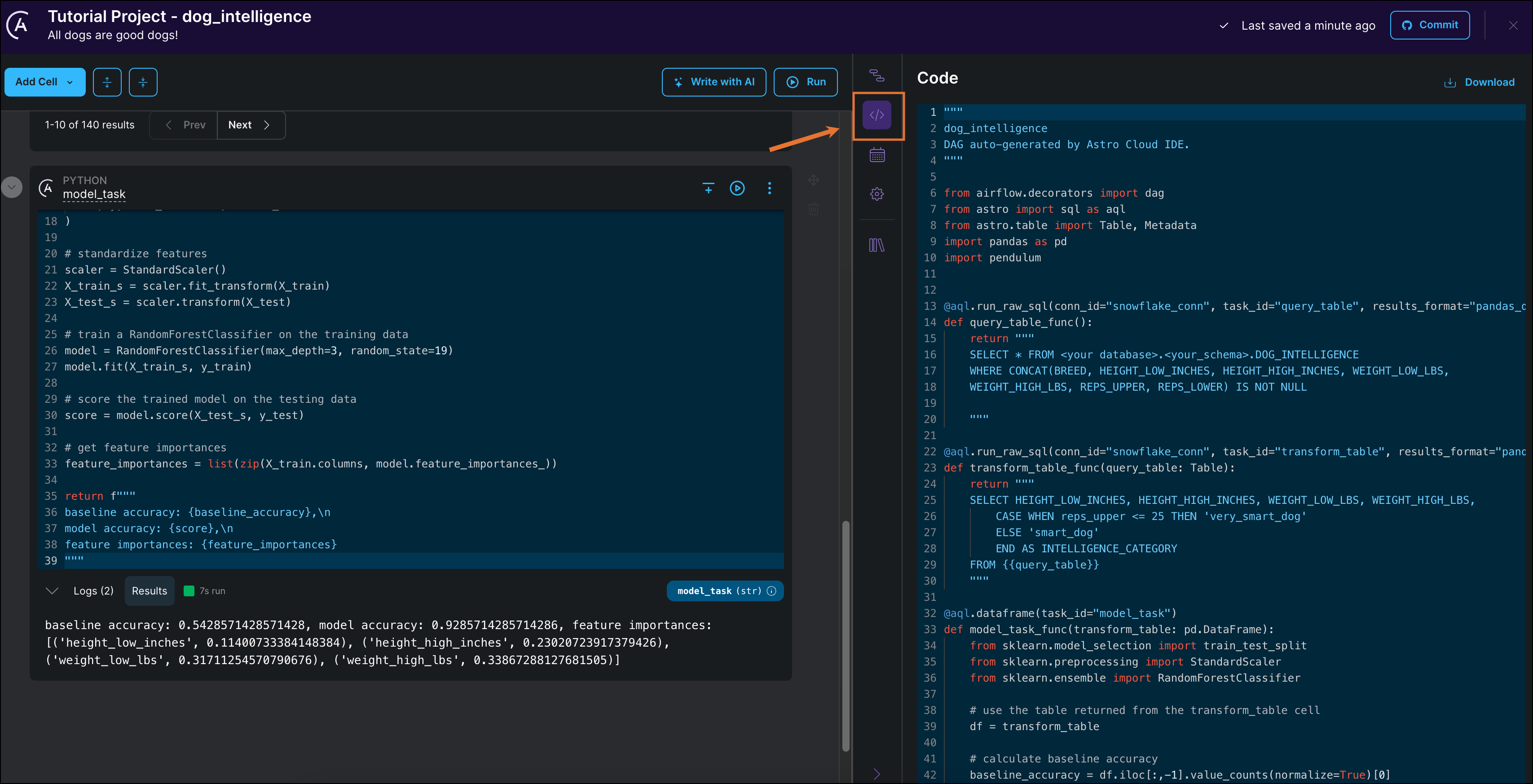
-
Click Download to download the DAG file.
Step 11: (Optional) Connect your GitHub to the Astro Cloud IDE
Now that you have finished creating a pipeline, you can connect GitHub to the Astro Cloud IDE to deploy your DAG to any Airflow project.
-
Click Commit to connect your Astro Cloud IDE Project to your GitHub account. If this is your first time connecting this Cloud IDE project to GitHub you will be prompted to configure your GitHub connection. If you've already connected your Astro Cloud IDE project to GitHub, you can skip to Step 12.
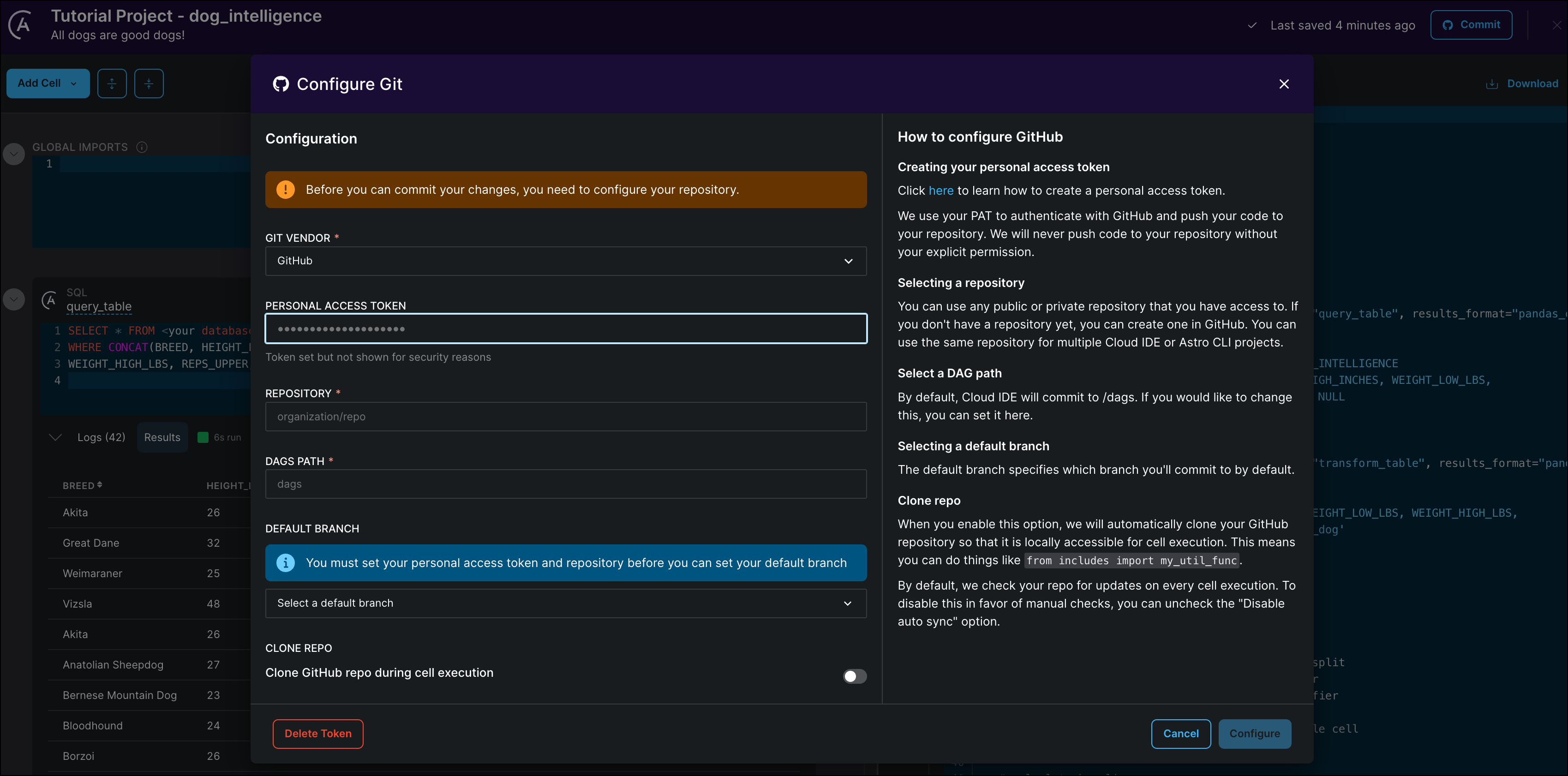
-
Enter your personal access token and the name of an existing GitHub repository that contains an Astro project.
-
Click Configure to save your connection details.
If you are writing pipelines that need access to additional files from your include directory in your GitHub repository, toggle Clone GitHub repo during cell execution to to True. See also the Cloud IDE documentation.
Step 12: (Optional) Commit your DAG to GitHub
Export your pipeline by committing it to your connected GitHub repository.
-
Click Commit to open the commit dialogue.
-
Select the BRANCH TYPE
New Branchto create a new branch in your GitHub repository to commit the Cloud IDE DAG to. Specify which existing branch to branch off of in the FROM BRANCH field and give your new branch a name (e.g.cloud-ide-branch).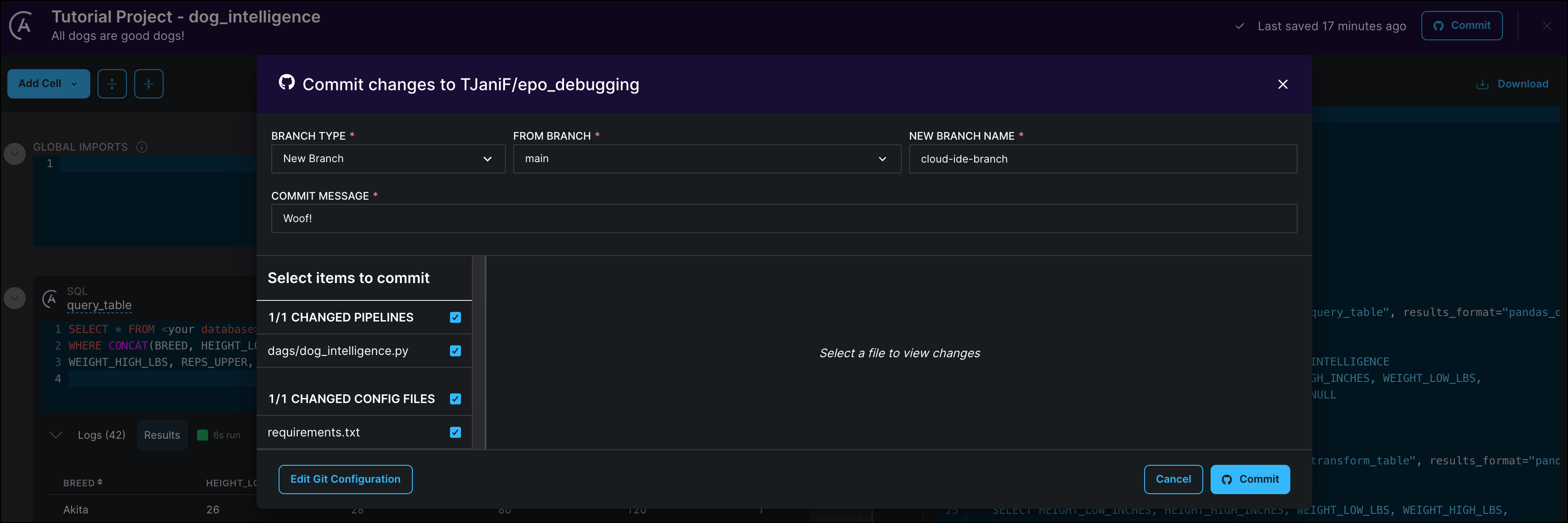
If a file with the same name as your Astro Cloud IDE pipeline already exists in your GitHub repository, the Astro Cloud IDE will overwrite the existing file. For this reason, Astronomer recommends using a separate branch for commits from your Astro Cloud IDE environment than for commits from other sources to the same repository.
-
Scroll through the list of changes and make sure that only changes are checked that you want to commit. The Astro Cloud IDE will offer to commit versions of Astro project configuration files if changes were made to them. Note that all pipeline changes in a given Astro Cloud IDE project will be listed to be selected for the commit, not only the changes to the pipeline you are currently editing.
Your DAG will be added to the
/dagsfolder in your GitHub repository.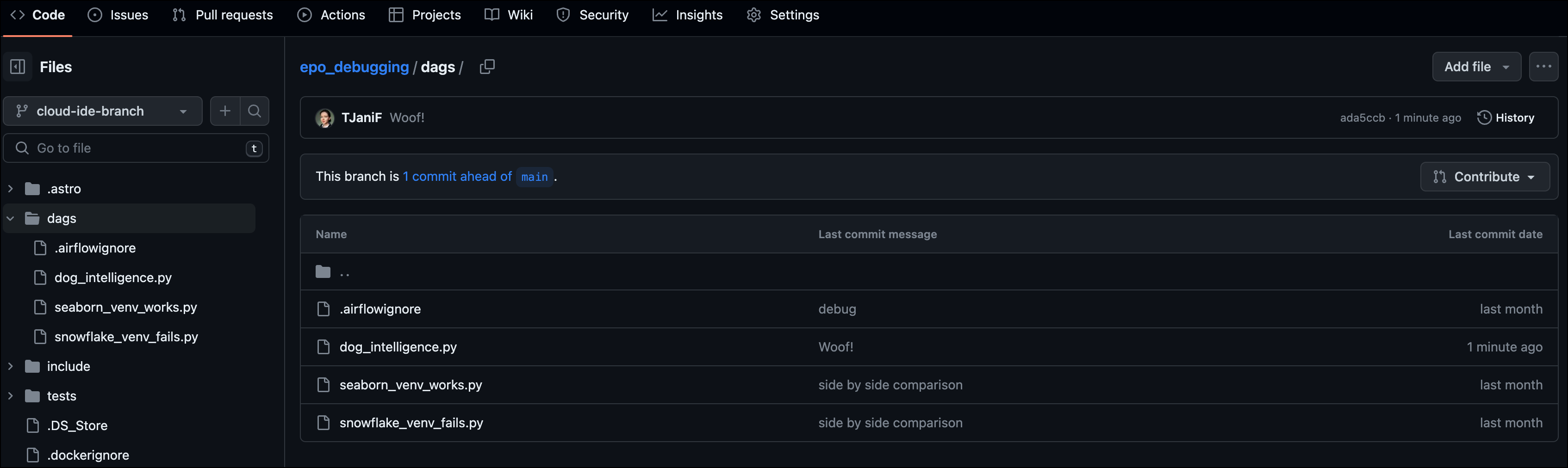
-
Create a pull request in GitHub from your dedicated Astro Cloud IDE branch to your development branch and merge the changes you want to add to your Astro Cloud environment.
Step 13: (Optional) Deploy your DAG to Astro
Astro supports CI/CD with GitHub Actions. You can use GitHub Actions to deploy your DAG to Astro automatically when you commit changes to your DAG from within the Cloud IDE to a branch that is configured for CI/CD.
-
Follow the steps in the Astro documentation on setting up a GitHub Actions workflow for your
cloud-ide-branchbranch. -
Make a small change to your code, such as adding a comment in the
train_modelcell and commit the change. This second commit will trigger GitHub Actions again.
If GitHub Actions is already configured for your chosen branch and repository the new DAG will be deployed automatically with the first commit. Note that you might need to adjust your Astro Runtime version and the versions of your dependencies in your requirements.txt file to match the versions you are using in your Deployment, as well as adding the relevant provider package for the database you chose.
Note that if you used the In-memory SQL connection in your Astro Cloud IDE project, you will have to change your pipeline to use a database connection in order to be able to run your DAG on Astro. See Step 3 for instructions on how to configure a connection in the Astro Cloud IDE.
Step 14: (Optional) Run your DAG on Astro
-
In the Astro UI, open your Deployment.
-
Click Open Airflow.
-
In the Airflow UI, configure a connection with the same values as your connection in the Astro Cloud IDE. See Manage connections in Apache Airflow.
-
Go to DAGs and run your DAG by clicking the play button.
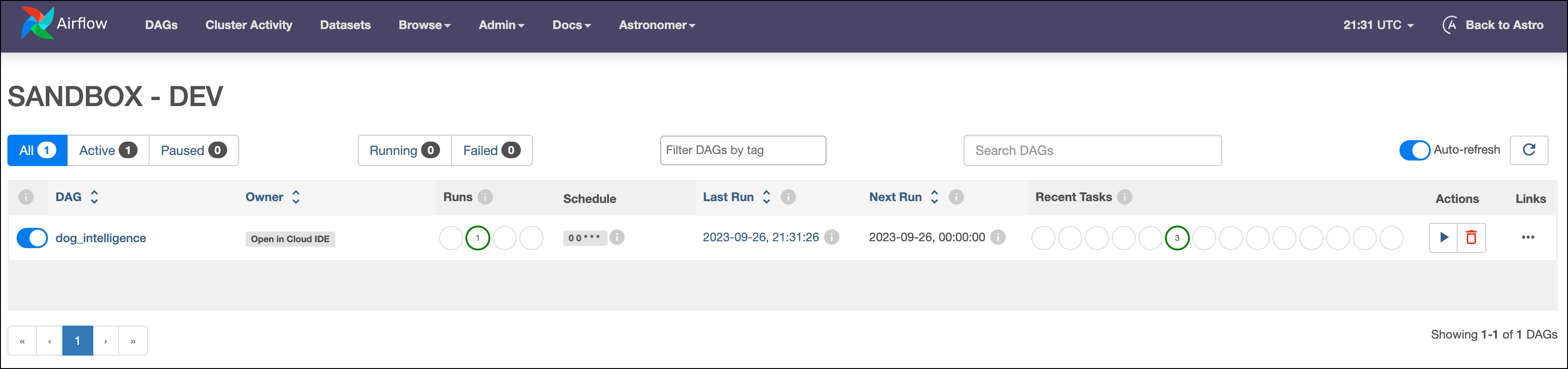
Click the Open in Cloud IDE Owner tag to open the DAG in the Astro Cloud IDE.
Conclusion
You now know how to use the Astro Cloud IDE to write a simple ML pipeline! More specifically, you can now:
- Create a new Astro Cloud IDE project and pipeline.
- Use a SQL cell to query and transform tables in a database.
- Pass information between SQL and Python cells.
- Run a simple
RandomForestClassifieron a dataset. - Commit your pipeline to GitHub.
- Use GitHub Actions to deploy your new DAG to Astro.
See the Astro Cloud IDE documentation to learn more about this next-generation DAG writing environment.