Get started with Apache Airflow, Part 1: Write and run your first DAG
Getting started with Apache Airflow is easy with the Astro CLI.
Follow this tutorial if you're new to Apache Airflow and want to create and run your first data pipeline.
After you complete this tutorial, you'll be able to:
- Create and start a local Airflow environment using the Astro CLI.
- Navigate the Airflow UI.
- Write a simple directed acyclic graph (DAG) from scratch using the
@taskdecorator and the BashOperator.
There are multiple resources for learning about this topic. See also:
- Astronomer Academy: Airflow 101 Learning Path.
- Webinar: Airflow 101: How to get started writing data pipelines with Apache Airflow.
Time to complete
This tutorial takes approximately 45 minutes to complete.
Assumed knowledge
To get the most out of this tutorial, make sure you have an understanding of:
- Basic Airflow concepts. See Introduction to Apache Airflow.
- Basic Python. See the Python Documentation.
Prerequisites
- The Astro CLI version 1.25.0 or later.
- A container service like Docker Desktop (v18.09 or higher) or Podman.
- An integrated development environment (IDE) for Python development, such as VSCode.
- (Optional) A local installation of Python 3 to improve your Python developer experience.
Step 1: Create an Astro project
To run data pipelines on Astro, you first need to create an Astro project, which contains the set of files necessary to run Airflow locally. This can be done with the Astro CLI.
-
Create a new directory for your Astro project:
mkdir <your-astro-project-name> -
Open the directory:
cd <your-astro-project-name> -
Run the following Astro CLI command to initialize an Astro project in the directory:
astro dev init
The Astro project is built to run Airflow with Docker. Docker is a service to run software in virtualized containers within a machine. When you run Airflow on your machine with the Astro CLI, Docker creates a container for each Airflow component that is required to run DAGs. For this tutorial, you don't need an in-depth knowledge of Docker. All you need to know is that Airflow runs on the compute resources of your machine, and that all necessary files for running Airflow are included in your Astro project.
The default Astro project structure includes a collection of folders and files that you can use to run and customize Airflow. For this tutorial, you only need to know the following files and folders:
/dags: A directory of DAG files. Each Astro project includes an example DAG calledexample_astronauts. For more information on DAGs, see Introduction to Airflow DAGs.Dockerfile: This is where you specify your version of Astro Runtime, which is a runtime software based on Apache Airflow that is built and maintained by Astronomer. The CLI generates new Astro projects with the latest version of Runtime, which is equivalent to the latest version of Airflow. For advanced use cases, you can also configure this file with Docker-based commands to run locally at build time.
Step 2: Start Airflow
Now that you have an Astro project ready, the next step is to actually start Airflow on your machine. In your terminal, open your Astro project directory and run the following command:
astro dev start
Starting Airflow for the first time can take 1 to 3 minutes. Once your local environment is ready, the CLI automatically opens a new tab or window in your default web browser to the Airflow UI at https://localhost:8080.
If port 8080 or 5432 are in use on your machine, Airflow won't be able to start. To run Airflow on alternative ports, run:
astro config set webserver.port <available-port>
astro config set postgres.port <available-port>
Step 3: Log in to the Airflow UI
The Airflow UI is essential for managing Airflow. It contains information about your DAGs and is the best place to create and update Airflow connections to third-party data services.
To access the Airflow UI, open http://localhost:8080/ in a browser and log in with admin for both your username and password.
The default page in the Airflow UI is the DAGs page, which shows an overview of all DAGs in your Airflow environment:
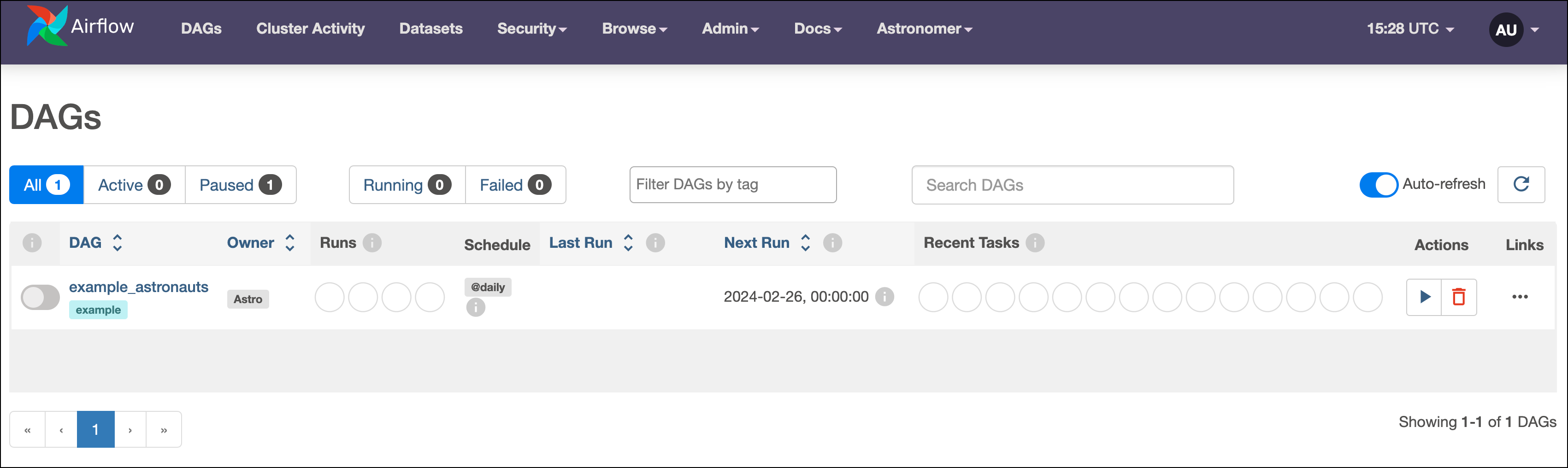
Each DAG is listed with a few of its properties, including tags, owner, previous runs, schedule, timestamp of the last and next run, and the states of recent tasks. Because you haven't run any DAGs yet, the Runs and Recent Tasks sections are empty. Let's fix that!
Step 4: Trigger a DAG run
The example_astronauts DAG in your Astro project is a simple ETL pipeline with two tasks:
get_astronautsqueries the Open Notify API for information about astronauts currently in space. The task returns the list of dictionaries containing the name and the spacecraft of all astronauts currently in space, which is passed to the second task in the DAG. This tutorial does not explain how to pass data between tasks, but you can learn more about it in the Pass data between tasks guide.print_astronaut_craftis a task that uses dynamic mapping to create and run a task instance for each Astronaut in space. Each of these tasks prints a statement about its mapped astronaut. Dynamic task mapping is a versatile feature of Airflow that allows you to create a variable number of tasks at runtime. This feature is covered in more depth in the Create dynamic Airflow tasks guide.
A DAG run is an instance of a DAG running on a specific date. Let's trigger a run of the example_astronauts DAG!
-
Before you can trigger a DAG run in Airflow, you have to unpause the DAG. To unpause
example_astronauts, click the slider button next to its name. Once you unpause it, the DAG starts to run on the schedule defined in its code.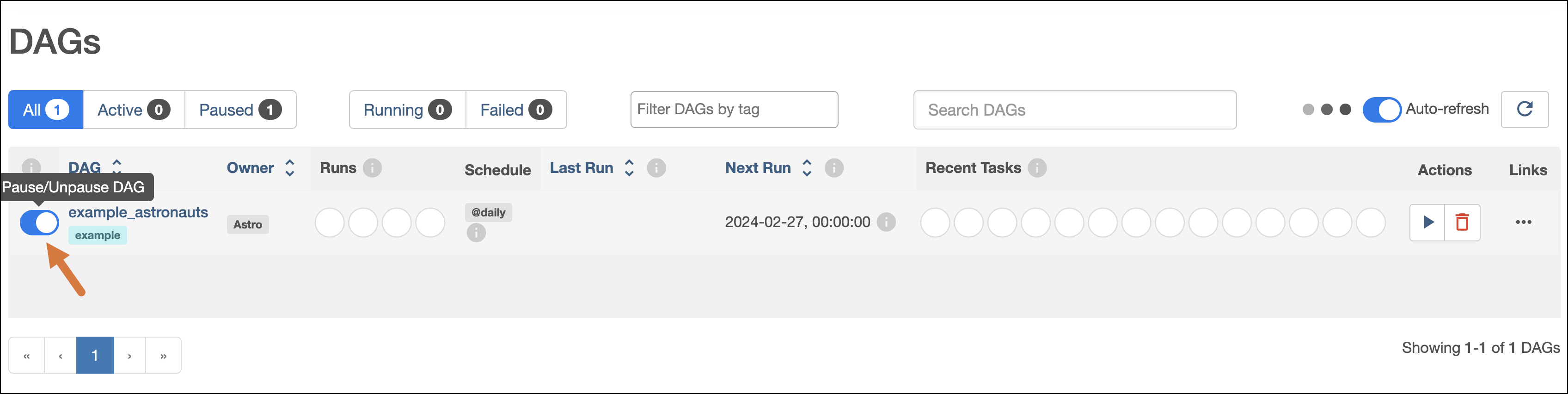
-
While all DAGs can run on a schedule defined in their code, you can manually trigger a DAG run at any time from the Airflow UI. Manually trigger
example_astronautsby clicking the play button under the Actions column. During development, running DAGs on demand can help you identify and resolve issues.
After you press Play, the Runs and Recent Tasks sections for the DAG start to populate with data.
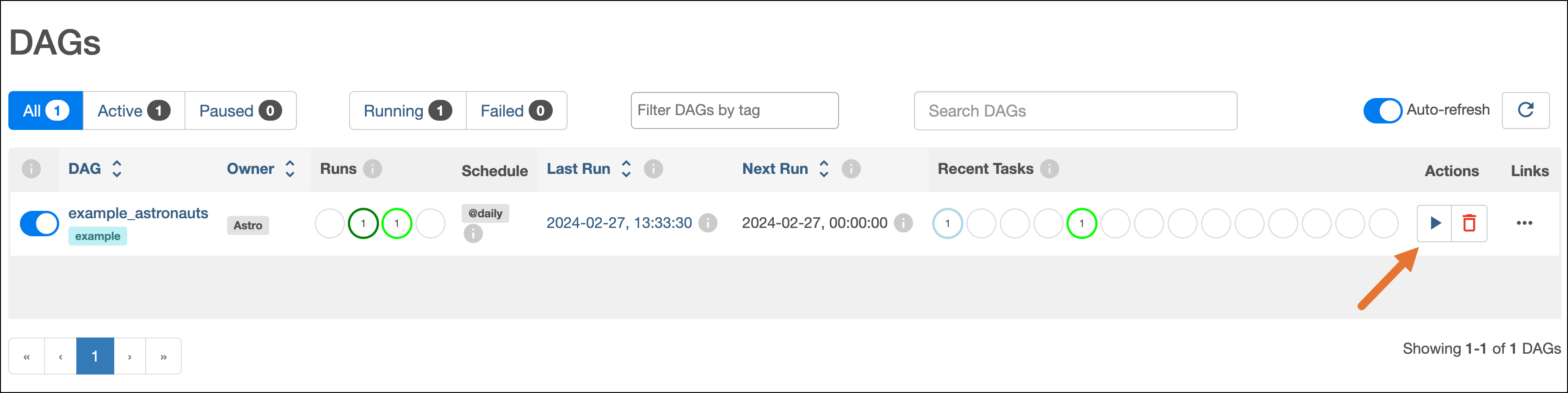
These circles represent different states that your DAG and task runs can be in. However, these are only high-level summaries of your runs that won't make much sense until you learn more about how Airflow works. To get a better picture of how your DAG is running, let's explore some other views in Airflow.
Step 5: Explore the Airflow UI
The navigation bar in the Airflow UI contains tabs with different information about your Airflow environment. For more information about what you can find in each tab, see The Airflow UI.
Let's explore the available views in the DAGs page. To access different DAG views for example_astronauts:
-
Click the name of the DAG to access the Grid view, which shows the status of running and completed tasks.
Each column in the grid represents a complete DAG run, and each block in the column represents a specific task instance. This view is useful for seeing DAG runs over time and troubleshooting previously failed task instances.
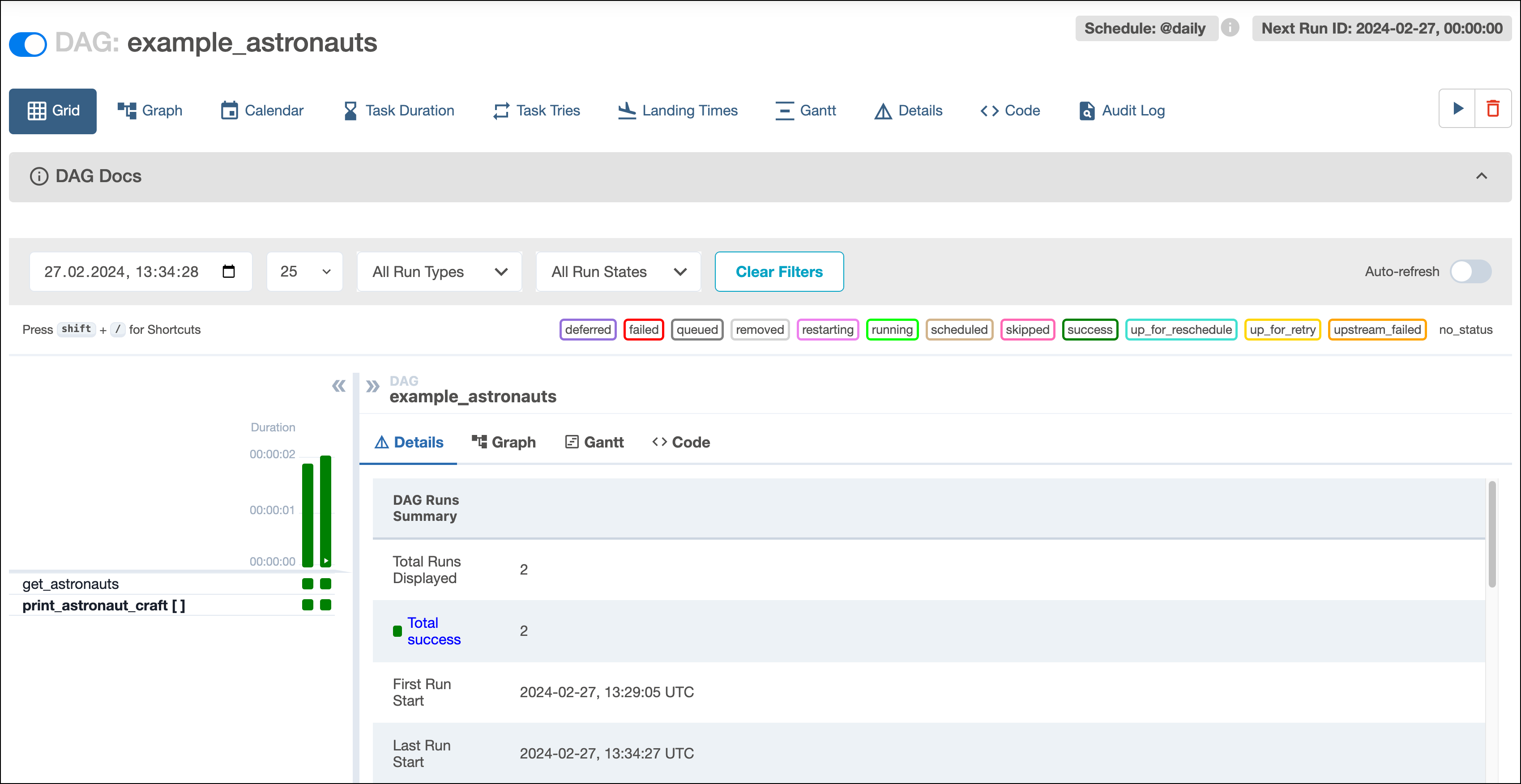
Click on a green square to display additional information about the related task instance on the right side of the Airflow UI. The task instance view includes tabs with additional information for the task instance, such as its logs and historic runs. This is one of many available views that show details about your DAG.
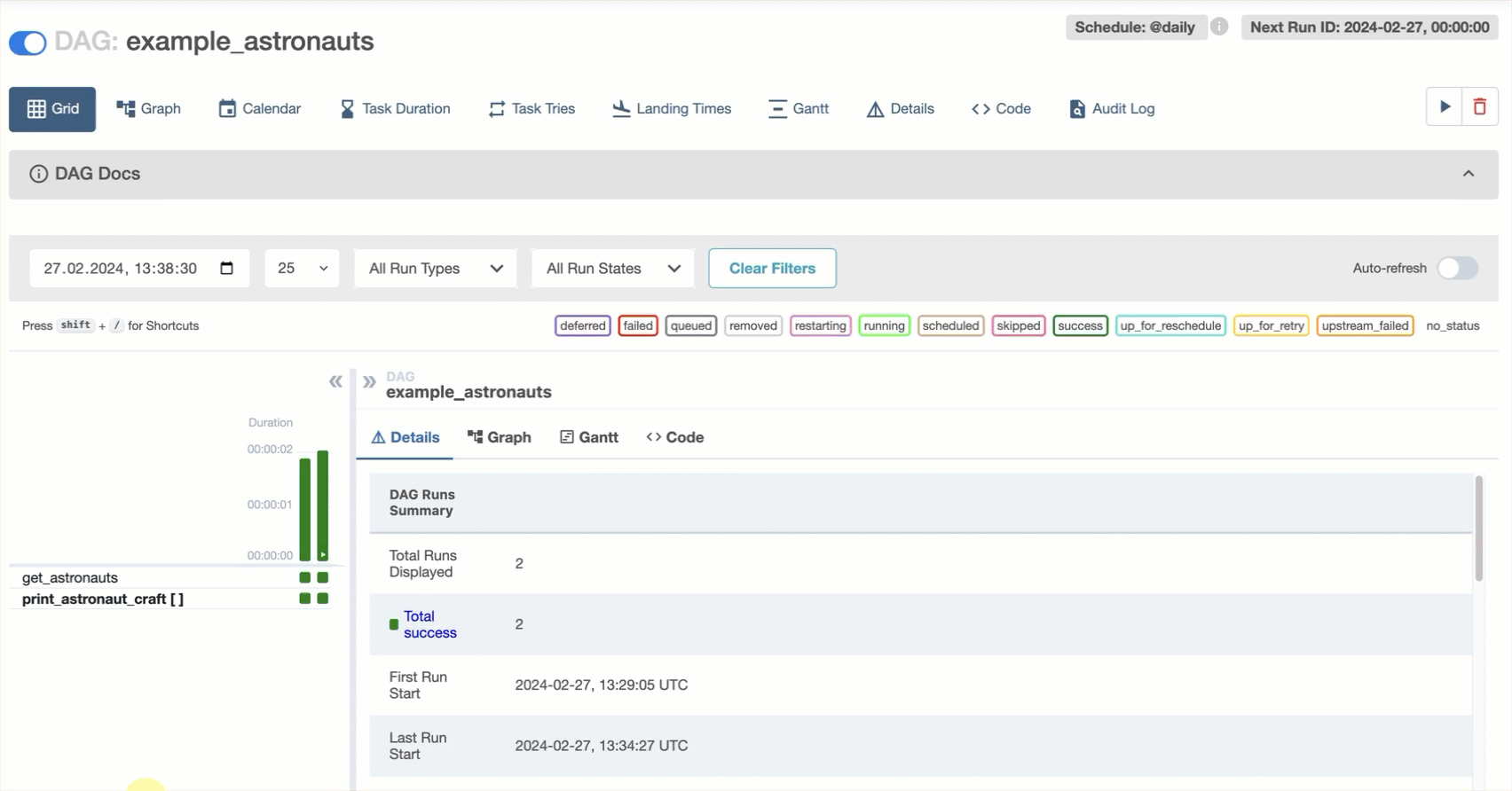
To access information about mapped task instances of a dynamically mapped task, click the green square of the mapping task instance and then click on [] Mapped task to view a list of all dynamically mapped task instances. Click on any entry in the list to access information about the dynamically mapped task instance.
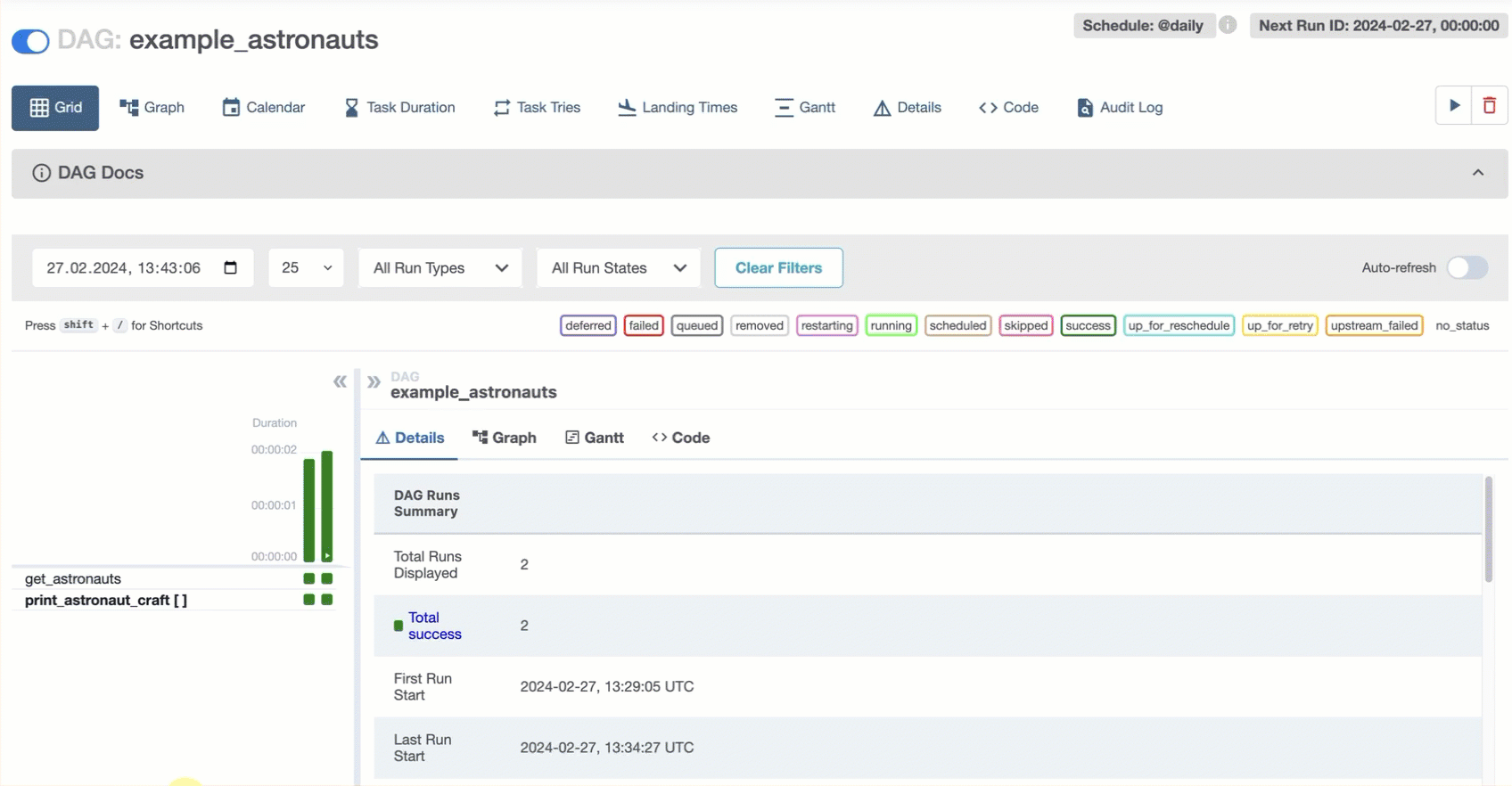
-
In the Grid view, click the Graph tab. This view shows task dependencies and relationships and can help you troubleshoot dependency issues. When you select a DAG run in the Grid view, the Graph tab shows the last state of each task instance in this DAG run.
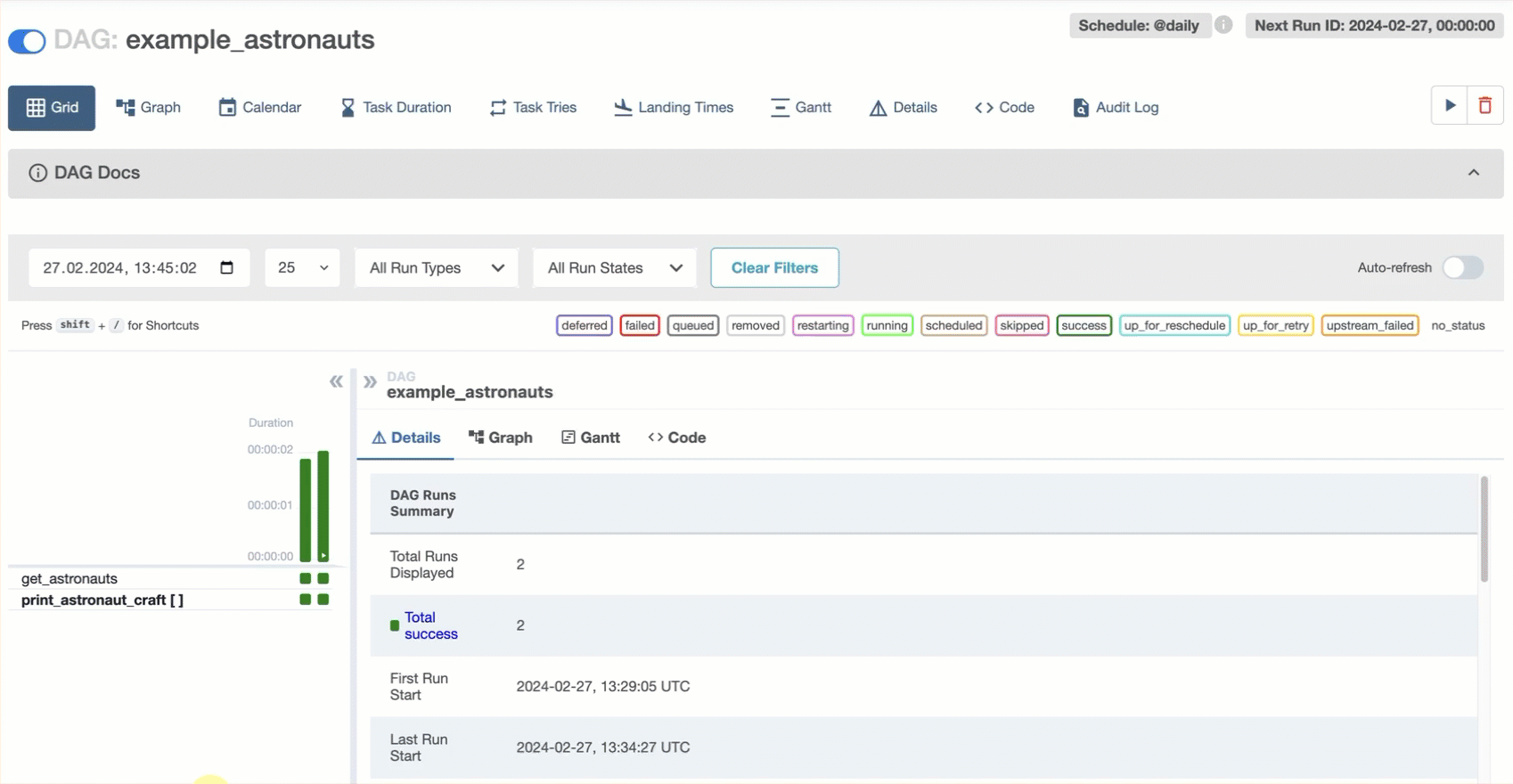
-
In the Grid view, click the Code tab to display your DAG source code. Viewing code in the Airflow UI helps you confirm which version of your code is currently running on Airflow.
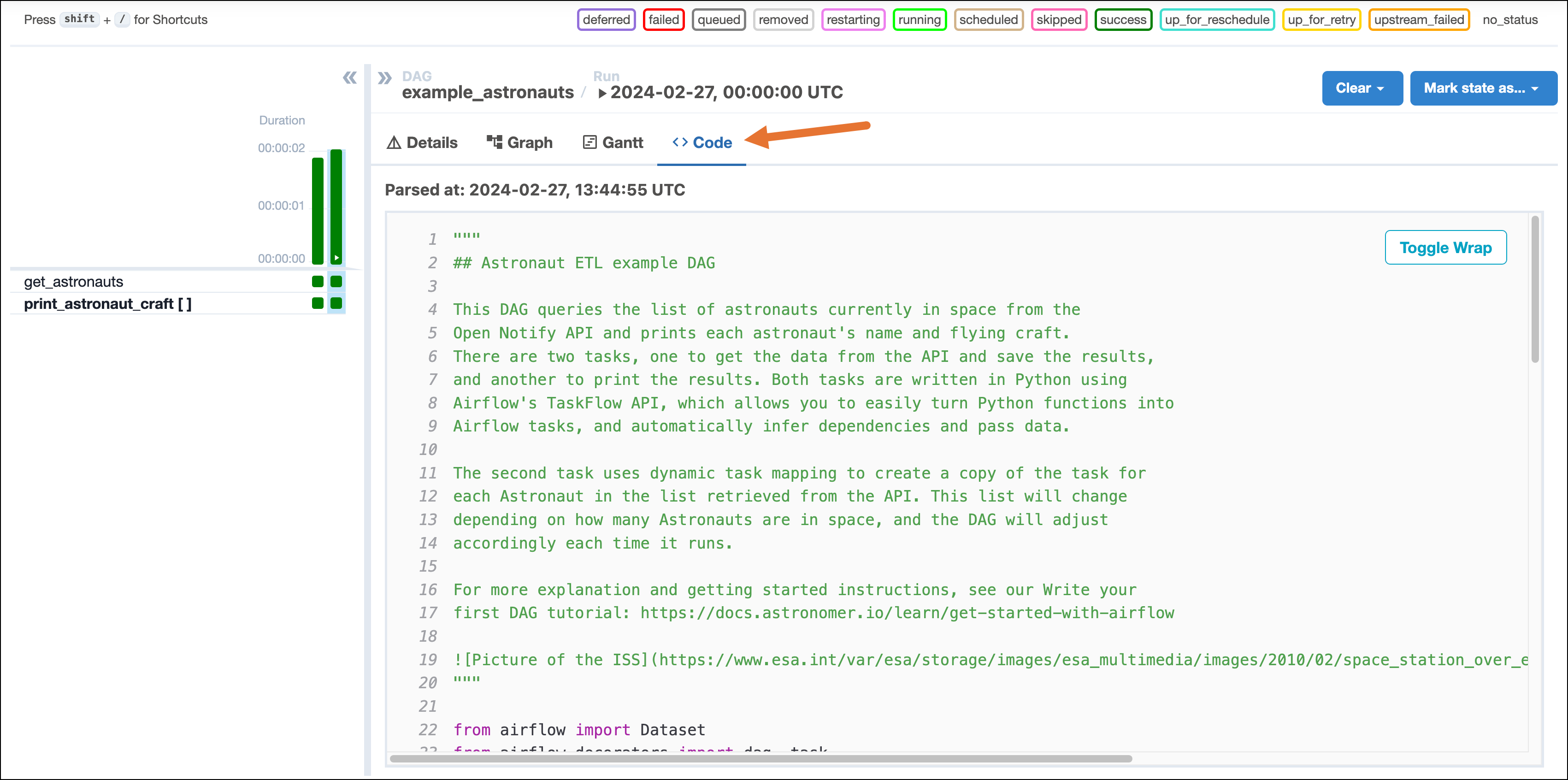
While you can view DAG code within the Airflow UI, code edits must be completed in the Python file within the /dags folder. The displayed code updates every 30 seconds.
Step 6: Write a new DAG
Now that we can run DAGs and navigate the UI, let's write our own DAG and run it.
In this step, you'll write a DAG that:
- Retrieves the number of people currently in space from the Airflow XCom table. This table is part of the Airflow metadata database and is used to pass data between tasks and DAGs. The
example_astronautsDAG already pushed the number of astronauts to XCom when you ran it in Step 4. - Prints the number of people currently in space to logs.
- Runs a bash statement reacting to the number of people in space.
You'll copy most of the code, trigger the DAG, and then confirm the expected output is returned.
-
Create a new Python file in the
/dagsfolder namedmy_astronauts_dag.py. -
Open
my_astronauts_dag.pyin your IDE. Add the docstring explaining what this DAG does at the top of the file:"""
## Print the number of people currently in space
This DAG pulls the number of people currently in space. The number is pulled
from XCom and was pushed by the `get_astronauts` task in the `example_astronauts` DAG.
"""Adding a docstring to your DAG is highly recommended. It helps you and others understand what the DAG does and how it works. It can also be converted to a DAG Doc by setting
doc_md=__doc__in the DAG definition. -
After the docstring, add the import statements of your Python packages:
from airflow.decorators import dag, task
from airflow.operators.bash import BashOperator
from airflow import Dataset
from airflow.models.baseoperator import chain
from pendulum import datetime -
Instantiate a DAG using the
@dagdecorator on top of a Python function:@dag(
dag_id="my_astronauts_dag",
start_date=datetime(2024, 1, 1),
schedule=[Dataset("current_astronauts")],
catchup=False,
doc_md=__doc__,
default_args={"owner": "Astro", "retries": 3},
tags=["My First DAG!"],
)
def my_astronauts_dag():@daginstantiates a DAG context in which tasks can be defined and given dependencies. The instantiation includes several important arguments:dag_id: The name of the DAG that appears in the Airflow UI. If nodag_idis specified, the name of the Python function is used as the DAG ID. Each DAG must have a unique name, and Astronomer recommends using the same name for the DAG file and thedag_id.start_date: The date and time when the DAG is scheduled to start running, given as a datetime object. In this example, the DAG is triggered on its schedule as long as the current time is 0:00 UTC on January 1st, 2024 or later.schedule: The frequency at which the DAG runs. If you don't set this value, the DAG runs every 24 hours after thestart_date. In this example, the DAG is scheduled to run whenever theexample_astronautsDAG'sget_astronautstask completes successfully using an Airflow dataset. There are many options to define the schedule of a DAG. For more information, see DAG scheduling and time tables in Airflow.catchup: Defines whether the DAG reruns all DAG runs that were scheduled before today's date. The default value isTrue, but it is recommended that you set this argument toFalseunless you are explicitly running your DAG to backfill runs.default_args: A dictionary of arguments to be passed to every task in the DAG. In this example, thedefault_argschange the owner of the DAG and set the default number of retries in case of a failure for all tasks in the DAG to 3. You can pass any arguments to all your tasks by setting them indefault_argsand override them for specific tasks by setting them in the task definition.tags: Defines the Tags that appear in the DAGs page of the Airflow UI. These can help you organize DAGs in more complex projects.
-
Add a task to your DAG:
@task
def print_num_people_in_space(**context) -> None:
"""
This task pulls the number of people currently in space from XCom. The number is
pushed by the `get_astronauts` task in the `example_astronauts` DAG.
"""
num_people_in_space = context["ti"].xcom_pull(
dag_id="example_astronauts",
task_ids="get_astronauts",
key="number_of_people_in_space",
include_prior_dates=True,
)
print(f"There are currently {num_people_in_space} people in space.")The
@taskdecorator lets you define Python functions with very little boilerplate code. This is the syntax of the TaskFlow API, which is Airflow's lightweight framework for defining tasks. Thisprint_num_people_in_spacetask pulls the number of people in space from XCom and prints it to the logs. Learn more about XCom in the Pass data between tasks guide.You can put this decorator on top of any Python function to turn your code into an Airflow task. This is one of the features that makes Airflow so powerful: Any action that can be defined in Python, no matter how complex, can be orchestrated using Airflow.
Each task in an Airflow DAG requires a unique
task_id. Here we can see why that's important: thenum_people_in_spacetask can call the uniqueget_astronautstask to pull the data it generated from XCom. -
Add a second task to your DAG:
print_reaction = BashOperator(
task_id="print_reaction",
bash_command="echo This is awesome!",
)For common operations, you can use pre-built operators instead of writing your own function. An operator is a Python class containing the logic to define the work to be completed by a single task.
print_reactionuses the BashOperator to run a bash command. -
Define the dependencies between the two tasks using the
chainfunction:chain(print_num_people_in_space(), print_reaction)The
chainfunction is used to define task dependencies. In this example,print_num_people_in_spaceis upstream ofprint_reaction, meaning thatprint_num_people_in_spacemust finish beforeprint_reactioncan start. For more information on how to define task dependencies, see Managing Dependencies in Apache Airflow.Alternatively you can use bitshift operators to define the dependencies between the two tasks:
print_num_people_in_space >> print_reactionThis notation is unique to Airflow and is functionally equivalent to the
chainfunction shown above. -
Lastly, call the DAG function:
my_astronauts_dag() -
Save your code. Your completed DAG should look like this:
Click to view the full DAG code
"""
## Print the number of people currently in space
This DAG will pull the number of people currently in space. The number is pulled
from XCom and was pushed by the `get_astronauts` task in the `example_astronauts` DAG.
"""
from airflow import Dataset
from airflow.decorators import dag, task
from airflow.operators.bash import BashOperator
from airflow.models.baseoperator import chain
from pendulum import datetime
@dag(
start_date=datetime(2023, 6, 1),
schedule=[Dataset("current_astronauts")],
catchup=False,
doc_md=__doc__,
default_args={"owner": "airflow", "retries": 3},
tags=["My First DAG!"],
)
def my_astronauts_dag():
@task
def print_num_people_in_space(**context) -> None:
"""
This task pulls the number of people currently in space from XCom. The number is
pushed by the `get_astronauts` task in the `example_astronauts` DAG.
"""
num_people_in_space = context["ti"].xcom_pull(
dag_id="example_astronauts",
task_ids="get_astronauts",
key="number_of_people_in_space",
include_prior_dates=True,
)
print(f"There are currently {num_people_in_space} people in space.")
print_reaction = BashOperator(
task_id="print_reaction",
bash_command="echo This is awesome!",
)
chain(print_num_people_in_space(), print_reaction)
# print_num_people_in_space() >> print_reaction
my_astronauts_dag()
Step 7: Run the new DAG
Go back to the Airflow UI to view your new DAG. Airflow parses the /dags directory for changes to existing files every 30 seconds and new files every 5 minutes.
You can manually trigger a full parse of your DAGs by running the following command in your terminal:
astro dev run dags reserialize
When your new DAG appears in the Airflow UI, you can run it to test it.
-
Start the new DAG and trigger a run like you did in Step 4.
-
Click the name of your new DAG and open the Grid view. After your DAG runs, there should be a green bar representing a successful run of the DAG.

-
The
my_astronauts_dagis scheduled to run whenever thecurrent_astronautsdataset is updated by a successful run of theget_astronautstask in theexample_astronautsDAG. Trigger another manual run of theexample_astronautsDAG to see themy_astronauts_dagrun again after theget_astronautstask completes.
Step 8: View task logs
When one of your tasks prints something, the output appears in Airflow task logs. Task logs are an important feature for troubleshooting DAGs. If a task in your DAG fails, task logs are the best place to investigate why.
- In the Airflow UI, open the Grid view.
- Click the
print_num_people_in_spacetask to access details of the task instance. - Click the Logs tab.
In the log output, you should see the statement telling you about the number of people currently in space. The log output should look similar to the following:
[2024-02-27, 13:57:07 UTC] {logging_mixin.py:188} INFO - There are currently 7 people in space.
[2024-02-27, 13:57:07 UTC] {python.py:202} INFO - Done. Returned value was: None
[2024-02-27, 13:57:07 UTC] {taskinstance.py:1149} INFO - Marking task as SUCCESS. dag_id=my_astronauts_dag, task_id=print_num_people_in_space, execution_date=20240227T135707, start_date=20240227T135707, end_date=20240227T135707
Repeat steps 1-3 for the print_reaction task. The task logs should include the output of the bash_command given to the task and look similar to the text below:
[2024-02-27, 13:57:08 UTC] {subprocess.py:63} INFO - Tmp dir root location: /tmp
[2024-02-27, 13:57:08 UTC] {subprocess.py:75} INFO - Running command: ['/bin/bash', '-c', 'echo This is awesome!']
[2024-02-27, 13:57:08 UTC] {subprocess.py:86} INFO - Output:
[2024-02-27, 13:57:08 UTC] {subprocess.py:93} INFO - This is awesome!
[2024-02-27, 13:57:08 UTC] {subprocess.py:97} INFO - Command exited with return code 0
Next steps
Congratulations! You've written and run your first DAG in Airflow. You've also learned how to navigate the Airflow UI and view task logs. To continue learning about Airflow, see Get started with Apache Airflow, Part 2: Providers, connections, and variables.